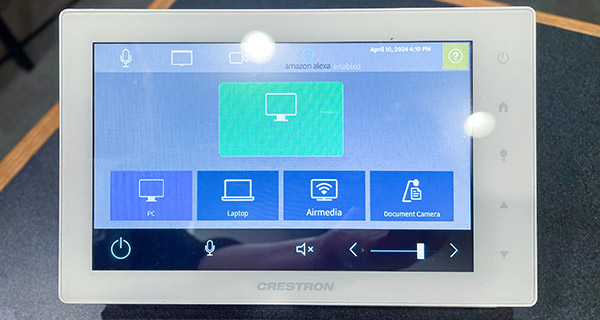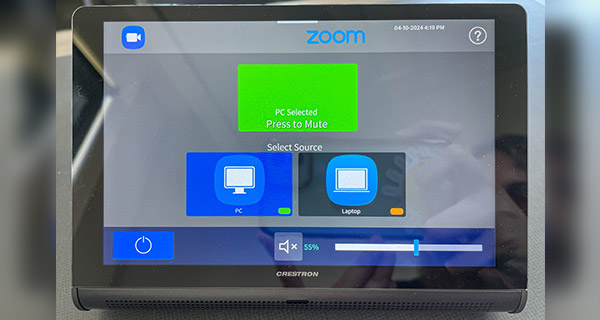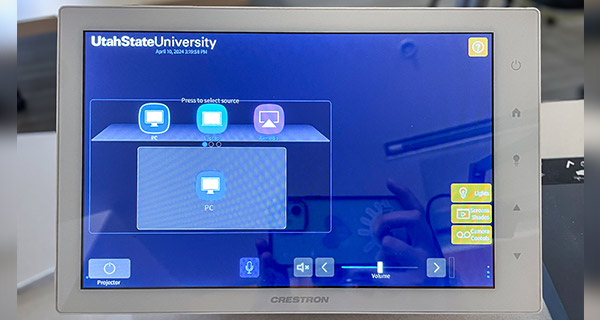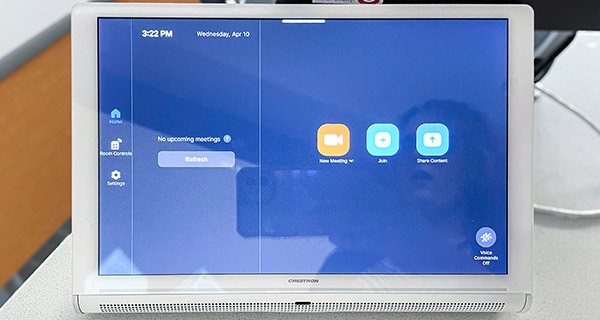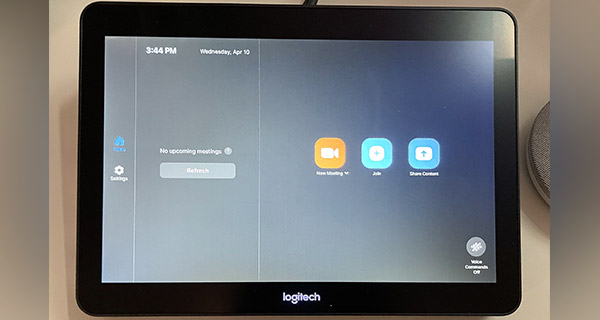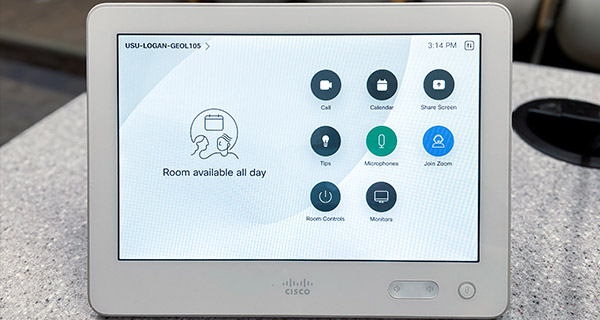Classroom Touch Panels
Most classrooms are equipped with a touch panel, located on the instructor's desk. Classroom touch panels provide a user-friendly interface to control the technology in the room (e.g. projectors, TVs, video conferencing equipment, etc.).
Select a touch panel to learn more about it.
- Learn how to connect to Zoom with the classroom touch panel.
- Check out our Frequently Asked Questions on microphones.
- Contact us or schedule a training .
Guides
Standard Classroom Touch Panel
This style of touch panel is found in the majority of general assignment classrooms on campus.
Dual Purpose Classroom Touch Panel
This style of touch panel is found on the third floor of the Geology building and in a few other classrooms around campus. It provides the ability to switch between a Zoom Room interface for Connect courses and the standard interface for face-to-face courses.
These panels have two distinct user interfaces. The video below shows how to return to the standard face-to-face interface from the Connect interface. To learn more about the Zoom Room capabilities of this touch panel, please see the Zoom Rooms Touch Panel video.
Huntsman Hall Classroom Touch Panel
The style of touch panel is found in face-to-face Huntsman Hall rooms and a few other classrooms on campus.
Zoom Room Touch Panel for In-Person Classes
Some Huntsman Hall classrooms include Zoom Room capabilities for Connect courses. The touch panels in these rooms use the Zoom Room interface. The video below goes over how to use the Zoom Room interface to in-person events that do not need a Zoom connection.
Zoom Rooms Touch Panel
This style of touch panel is found in some Connect classrooms on campus.
While this Zoom Rooms panels are meant for Connect classes, face-to-face instructors can still utilize these touch panels to share content, power on and off the room's TVs/projectors, and use sound reinforcement.
Connect Classroom Touch Panel
This type of touch panel is common in Connect classrooms and conference rooms.
Frequently Asked Questions
The touch panel is black. How do I turn it on?
The touch panels automatically go to sleep after a few minutes. To wake them up, simply tap anywhere on the screen.
The projector or TV does not power on when I press the power button.
Try the following:
- Check if the projector or TV is on. Do you see any light coming out of the projector lens? Can you tell if the power light on the TV is on?
- If the projector or TV is on, try switching between sources on the Crestron touch panel (e.g. PC to Document Camera).
- If switching between sources doesn't do the trick, contact us and we'll send a technician to help.
- If you don't see any light coming out of the projector lens or don't see the power light on the TV, you may need to manually turn on the projector or TV.
- Most rooms have a drawer with a projector and/or TV remotes. The drawer is usually located under the instructor's desk in the equipment rack or in the equipment closet in the room. If you can find the remote, try turning on the projector or TV with it.
- If you aren't able to find a remote or are unable to work the remotes, contact us and we'll send a technician over to help.
The Touch Panel Shows Only Zoom Options
Many classrooms have been equipped with dual purpose touch panels, which permit connecting to other classrooms via Zoom or teaching in-person. If the class before yours used the Zoom touch panel feature, you may have to return the touch panel to In-Person mode.
Touch Panel in Zoom Room Mode

To switch back to in-person mode, tap the Home icon that appears at the right of the screen.

In-person mode will permit you to control the various in-classroom technologies, such as the projector, speakers, and microphone.
Touch Panel in In-Person (Home) Mode

You can return to Zoom mode at any time by tapping the Zoom icon at the top of the panel when in in-person mode.