Student Breakout Rooms
Once you add your videos to My Media there are a number of tools available to help you organize, manage, and find them.
On This Page:
Pre-Designated Rooms
When you are split into a breakout group, a notification will pop up asking you to move to the designated space. You can either wait for it to pull you in automatically or select the Join option.
Once in a group, you will have access to a share content on your screen and annotate shared content.
You can also request help from your instructor by clicking Ask for Help, which will prompt them to join your group.
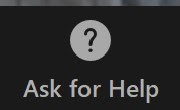
Once breakout sessions are ending, you will get another message asking you to move back into the main session. If you see a countdown timer you will have until the end of the time before you are automatically moved back into the main room.
Student Choice Breakout Rooms
As of October 2020, Zoom released a new feature, where teachers can allow students to choose their own breakout rooms. If they opt to utilize this feature, the following instructions will help you know how to navigate the different breakout rooms.
When the instructor activates the feature, you will see a Breakout Rooms window appear with a list of available rooms to join.
To join, hover your mouse over the right edge of the room name and click Join and then click Yes
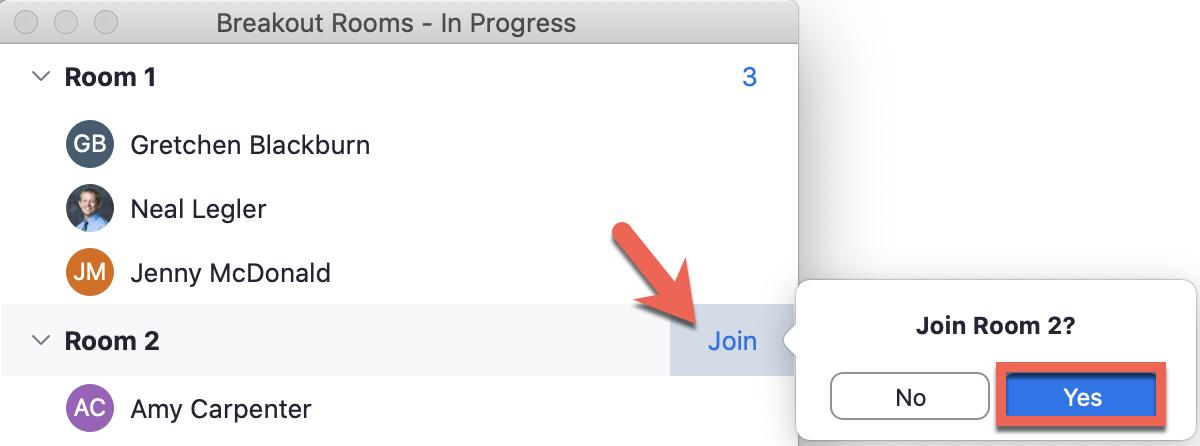
Once in a room, you have the option to switch between breakout rooms
To do so, click the Breakout Rooms button, then Choose Breakout Room, then select a new room from the list to join.


