Adding Alternative Host(s) on Zoom
As an instructor, you can add an alternative host to your Zoom meeting prior to starting the meeting, allowing for individuals to share their screen, moderate participants, and more.
Only USU Zoom accounts are able to be added as alternative hosts. If the instructor wants to have a guest speaker who isn’t affiliated with USU be a host, the instructor will need to launch the Zoom meeting, admit the guest speaker, then making the guest the host by using the options in the participant list. (The instructor can then leave the meeting, if desired.)
Add Alternative Host Through the Zoom Website
One way to add alternative hosts to a meeting is through the USU Zoom website:
Navigate to zoom.usu.edu
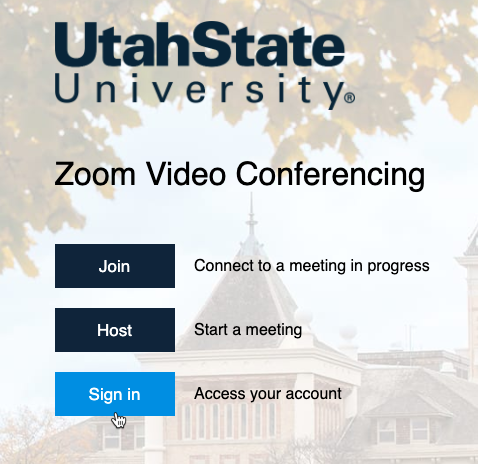
Click Sign In
If you are not already signed into your USU account, sign in using your A# and strong password.

Navigate to Meetings in the left side navigation

Locate the meeting to which you want to add an alternative host and click Edit
Please note that if your meeting is set to re-occuring, you will need to edit all occurences. If editing only one occurance, you will not be able to add an alternative host. If you want them to be an alternative host for one meeting, you can remove them after the meeting has occurred or sign in manually to give them host rights for the day.

Scroll down and find the Options section and click Show

Type the name or email of the person you want to add in the Alternative Hosts field

Select the person in the results
If the person that you would like to add as an alternative host doesn't appear in the dropdown results, then that person hasn't created a Zoom account yet. They will need to login at https://zoom.usu.edu. Once they have logged in, you should be able to add them as an alternative host. If you are still unable to find their name, try searching using their A# or wait for a day to allow Zoom time to create the account.

Click Save

Verify that the alternative host(s) were added
The alternative host will appear below the Meeting ID and Security passcode.

Add Alternative Host through Zoom Tool in Canvas
Another way to add an alternative host to your Zoom call is through the Canvas tool found in your course:
Navigate to your Canvas course
Select Zoom in the side navigation
If you don't have Zoom in your side navigation, integrate Zoom into your Canvas course.

Select the Upcoming Meetings tab (if not already selected)

Click on the name of the meeting

Click Edit this Meeting at the bottom of the page
If you have a reoccuring meeting and you add an alternative host, please note that you will be adding them for all occurances. If you only want to them to have access for one meeting, you will need to go in and delete the alternative host's access once the meeting has occurred or log in live and give them host rights for that specific meeting.

Type the name or email of the person you want to add in the Alternative Hosts field

Select the person in the results
As of June 10, 2024 there seems to be a bug with the Zoom integration where the search results don't appear until after you enter the person's name into the field. Once entered, the person's A number email address will appear. Select the result and remove the one you just created.
If the person that you would like to add as an alternative host doesn't appear in the dropdown results, then that person hasn't created a Zoom account yet. They will need to login at https://zoom.usu.edu. Once they have logged in, you should be able to add them as an alternative host. If you are still unable to find their name, try searching using their A#.

Click Save

Confirm the alternative hosts at the top of the meeting details
The names will not appear, only the Anumber@usu.edu email address.

Troubleshooting Alternative Host Accessibility
If you have successfully added the individual as an alternative host, but they login to the meeting and haven't received host rights, you will need to do some troubleshooting.
The main cause of this is the user not being signed into their USU account through the Zoom application on the computer. To sign into the application, follow the steps outlined on our page for logging into your account. If the alternative host is signed into their USU account in the Zoom application and still experiencing issues, they should log out of the application and back in.

