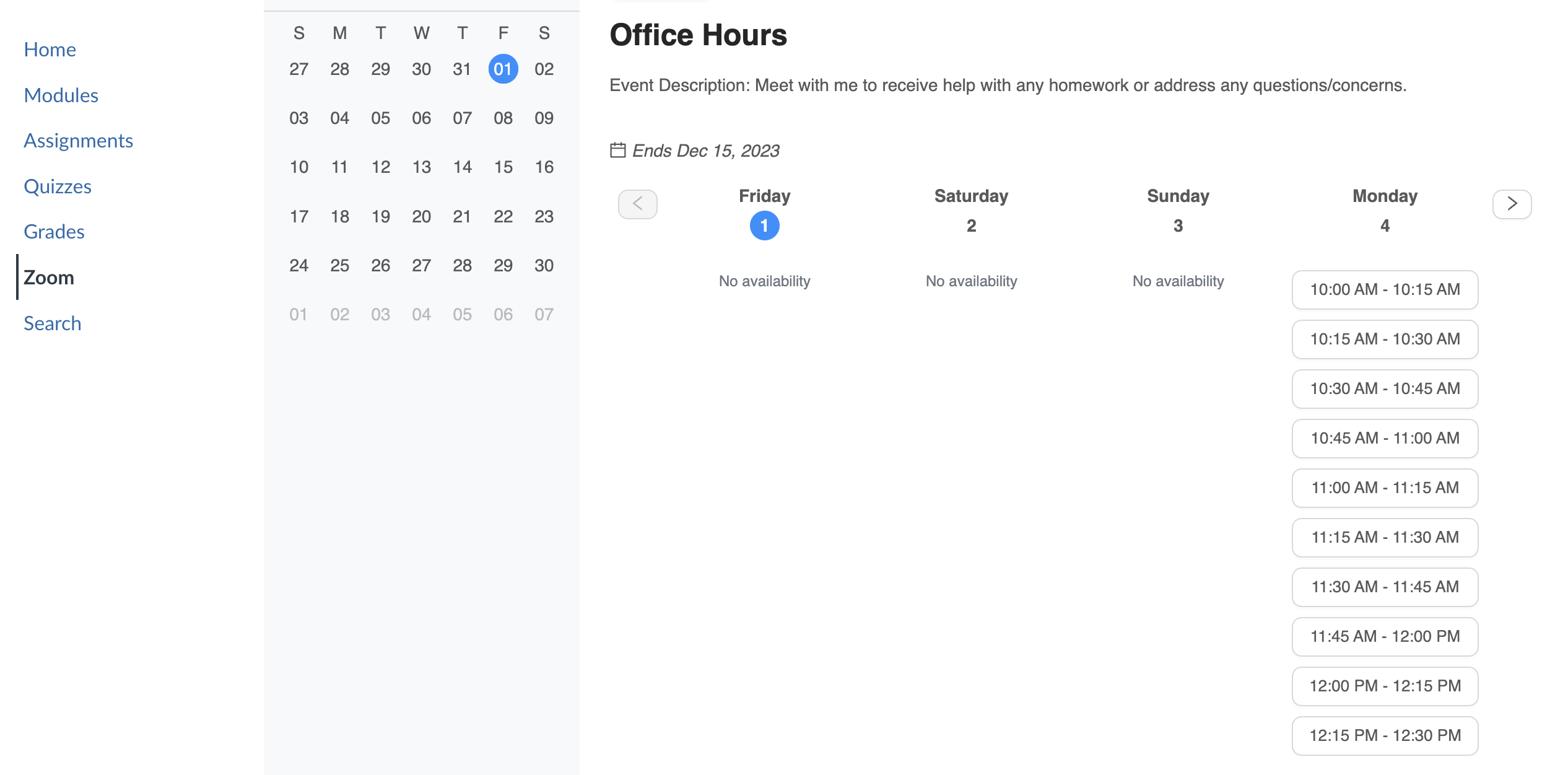Zoom Appointment Slots
An easy way to offer office hours, help sessions, etc. to your students is to utilize the Zoom appointment sign-ups integrated in Canvas. This feature allows students to book a specific time to meet with you via Zoom to receive the support they need.
How to Create Zoom Appointment Slots
Here is a short video that will walk you through step-by-step on how to create Zoom appointments in your Canvas course.
Open your course in Canvas
On the left-hand side, open Zoom
If you do not have the Zoom available in the navigation menu, you will need to enable it. To enable Zoom, please look at our page on How to Integrate Zoom into Canvas.
Using the tabs at the top, go to Appointments
Make sure you use the tabs at the very top of the page next to the "Zoom" text in blue and not the tabs starting with "Upcoming Meetings."
Under the My Schedule tab, select Create Schedule
Create your desired schedule
You can either select that you want the same office hours for every day or you can choose to input different office hours for every day of the week. Be sure to select the appropriate duration for the needs of you and your students.
Be sure to click the blue Create button to save your appointment hours
More on Appointment Slots
- You will receive an email when a student signs up for an appointment, but it will not automatically create an event in your Outlook calendar.
- Appointment slots are created automatically based on the window of availability and the desired duration you input when creating your schedule.
Student View of Appointment Slots
When the students go to sign up for an appointment, they will go to the Zoom tab in your Canvas course. Under appointments, there will be appointment slots they can book. The students will be able to select which time slot works best for them.