Blueprint Courses
If you are looking for a way to manage multiple course sections that cover the same or similar content but with different meeting days or times, a Canvas Blueprint course may be the best option. Canvas Blueprint courses offer:
- Ability to make updates to multiple Canvas courses via sync button on the Blueprint course
- Ability to adjust due dates by section within the associated sections
Blueprints are often used by a course coordinator with multiple instructors using the same content to teach the same course or by an instructor who is teaching several sections of the same course.
Let's say you teach a section English 1010 on M/W/F at 8:30 a.m. and another section of English 1010 on Thursdays at 4:30 p.m. A Blueprint course will make it so that you can add assignments, readings, page content, etc. to both classes simultaneously.
Setting Up a Blueprint Course
Contact the Instructional Designer over your department and provide him or her with the necessary course information
Include the department prefix and number (i.e. ENGL 1010) for the course as well as a list of sections (i.e. 001, 005, and MO1) that you would like to associate with the Blueprint.
Add content to the blueprint course
Make sure that while you are adding content to the course that the title contains the word "Blueprint." The blueprint icon should also appear in the top-right corner of the screen.
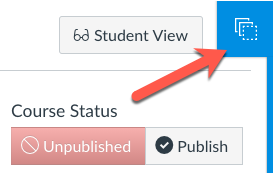
Lock content to prevent editing in the associated courses
All content (pages, assignments, discussions, and quizzes) will have a blueprint icon next to them.
Click on the icon to lock the content so that it can't be edited in the associated courses. (This trick can also be used if content gets out of sync across the various courses.) Locked content will show an icon with a lock on top.
For more information, see the Tips for Using Blueprint Courses section
![]()
![]()
Sync content to the associated courses
When you are finished making changes, click on the blueprint icon in the top-right corner and click on the Sync button.

Publish the associated courses
You do not need to publish the Blueprint
Tips for Using Blueprint Courses
Lock content that will be the same in all courses
It is possible to change content that has been synced from a Blueprint course in an associated course. However, edited content will be disassociated from the Blueprint. That means, if you make additional changes to that item in the Blueprint course those items will no longer be synced with the same item in the associated course. To avoid making changes and accidentally disassociating an item, lock it in the Blueprint course.
Delay posting of announcements
Students will not receive notifications of new announcements unless they post after the Blueprint has synced with the associated courses. Adding a date and time to delay posting until after you have a chance to sync the Blueprint will ensure students receive notification of the announcement.
Review sync history to resolve sync issues
The blueprint sync history has a log of all of the syncs that have been made as well as all of the errors and exceptions that occurred in the process.
Zoom and other external tools must be enabled in all course sections separately
You cannot add it in the Blueprint and have it show up correctly in all the associated sections.
Whent to NOT Use a Blueprint Course
-
If content is built out. If you are teaching only two sections of a class and you already have the majority of the content built before the start of the semester. In this case, it will be less of a hassle for you to copy the content into both sections individually and make a few changes to each applicable section. You won't have to deal with an additional class in Canvas and you won't have to wait for the manual sync process to discover and update changes.
-
If changes won't apply to both sections. If you will be making a lot of changes in one section and not the other(s). If the sections are going to be significantly different, copying specific content External Link Icon (one page or assignment at a time) will likely save you time in the long run.
-
If you are using Canvas New Quizzes. Canvas New Quizzes have not been designed to work in Blueprint classes yet.
-
If sections should be cross listed. If you are teaching a course that has multiple sections, but all sections are being taught at the same time using the same format then the course should be cross listed in Banner instead. (If you are teaching a fully online course, broadcast course, or a course that is dual listed in multiple departments and you are seeing multiple Canvas courses, those courses can be cross listed in Banner and will be listed as the same Canvas course.)

