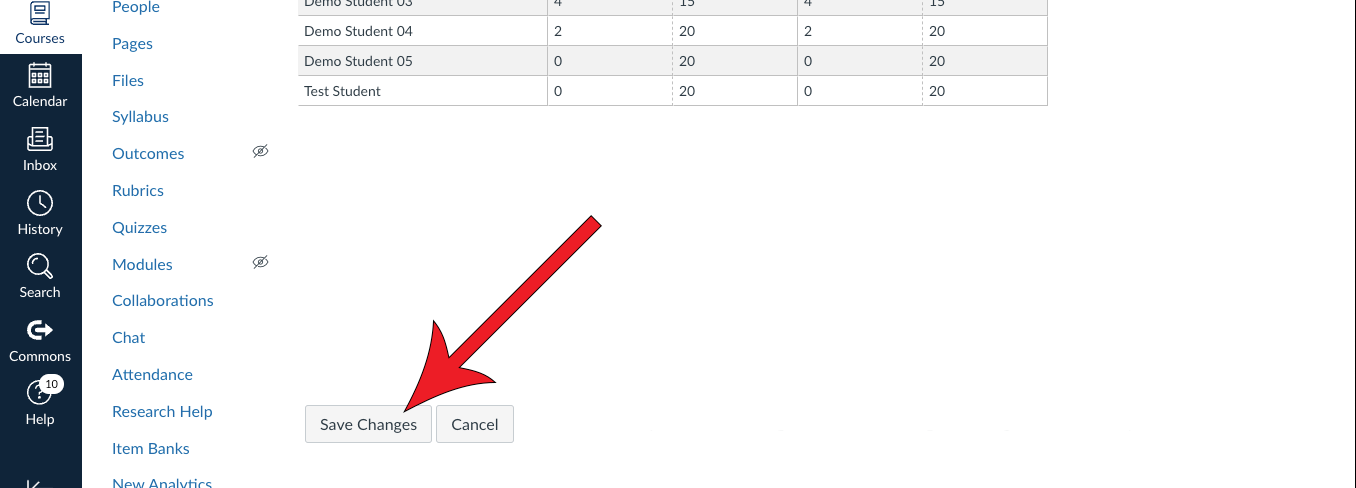Concurrent Enrollment Grade Transfer from USU Canvas to the High School Canvas
USHE is now requiring concurrent enrollment instructors use the university version of Canvas for course content. If you need to also keep a record of scores in your high school instance of Canvas, here is a guide for doing that most efficiently.
Match Student IDs
Students will have different ID numbers for USU and the high school, so you will want to match them up for easy data transfer throughout the term.
Export High School Grades to Get Student ID Numbers
Start in the high school Canvas course
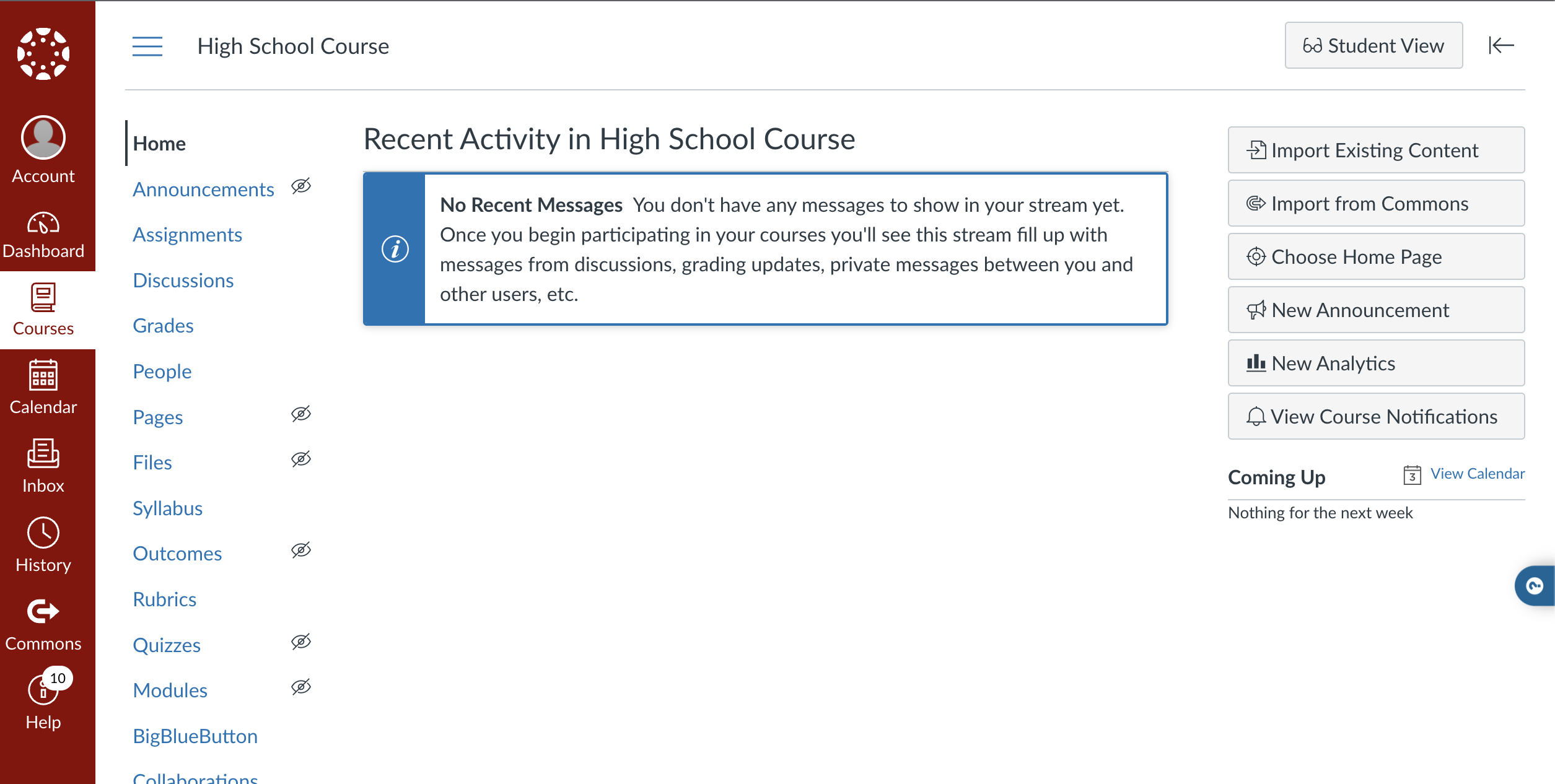
Navigate to Grades
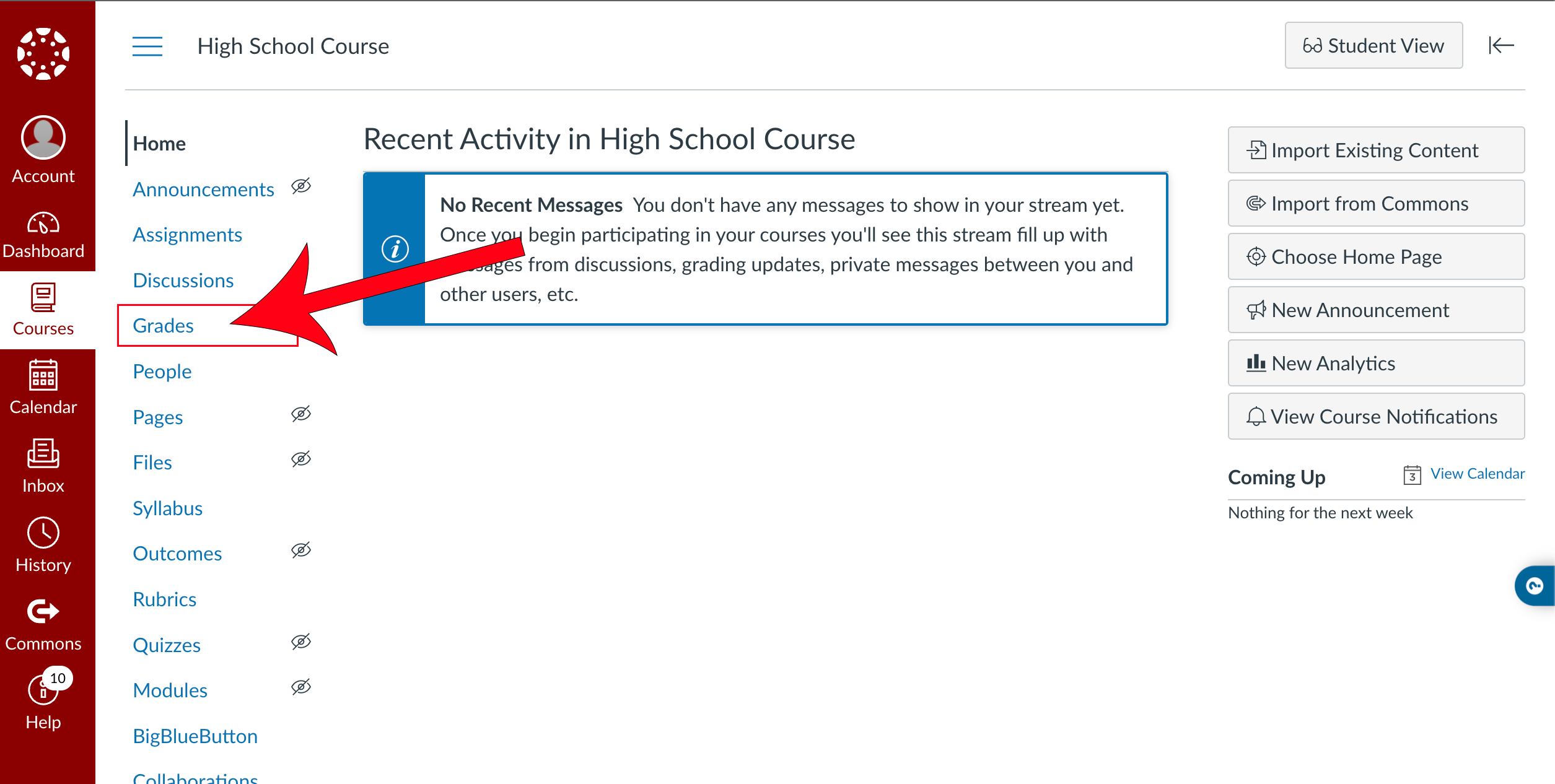
Click on the Settings icon
A .csv (comma separated values) file with student names, IDs, and existing columns in the gradebook will download.
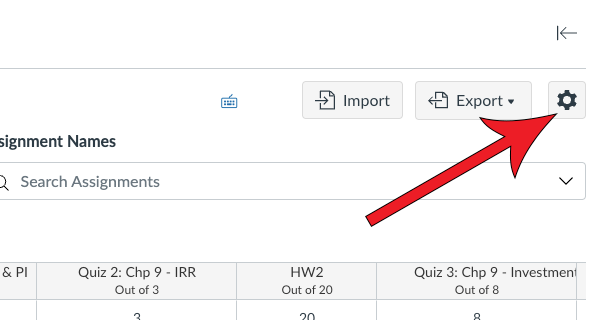
Select the View Options tab
A .csv (comma separated values) file with student names, IDs, and existing columns in the gradebook will download.
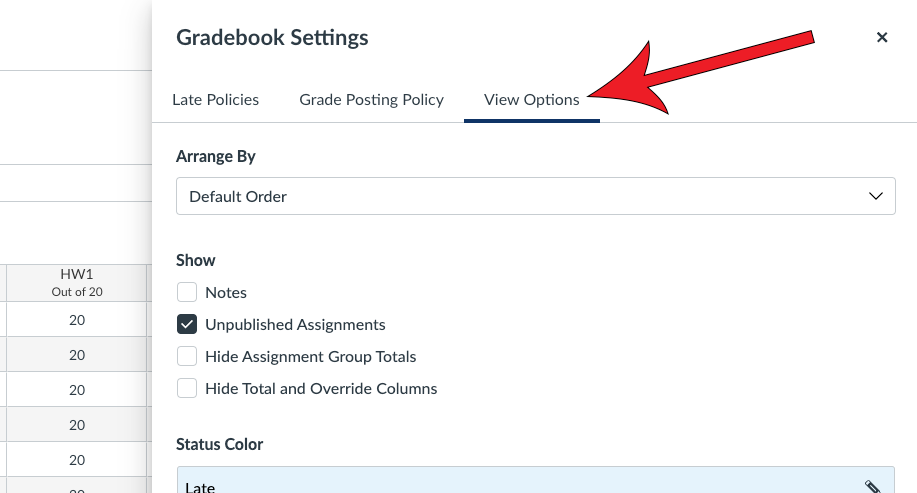
Check the option to show Notes
A .csv (comma separated values) file with student names, IDs, and existing columns in the gradebook will download.
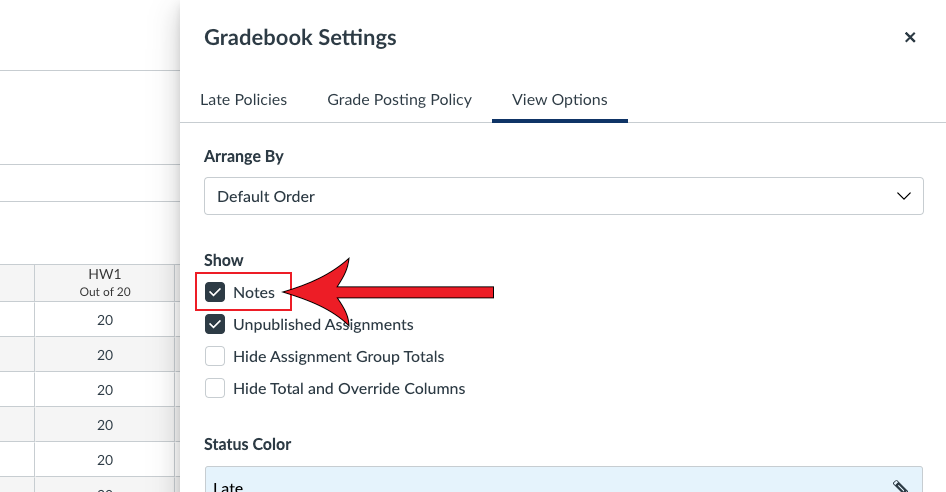
Click Apply Settings
A .csv (comma separated values) file with student names, IDs, and existing columns in the gradebook will download.
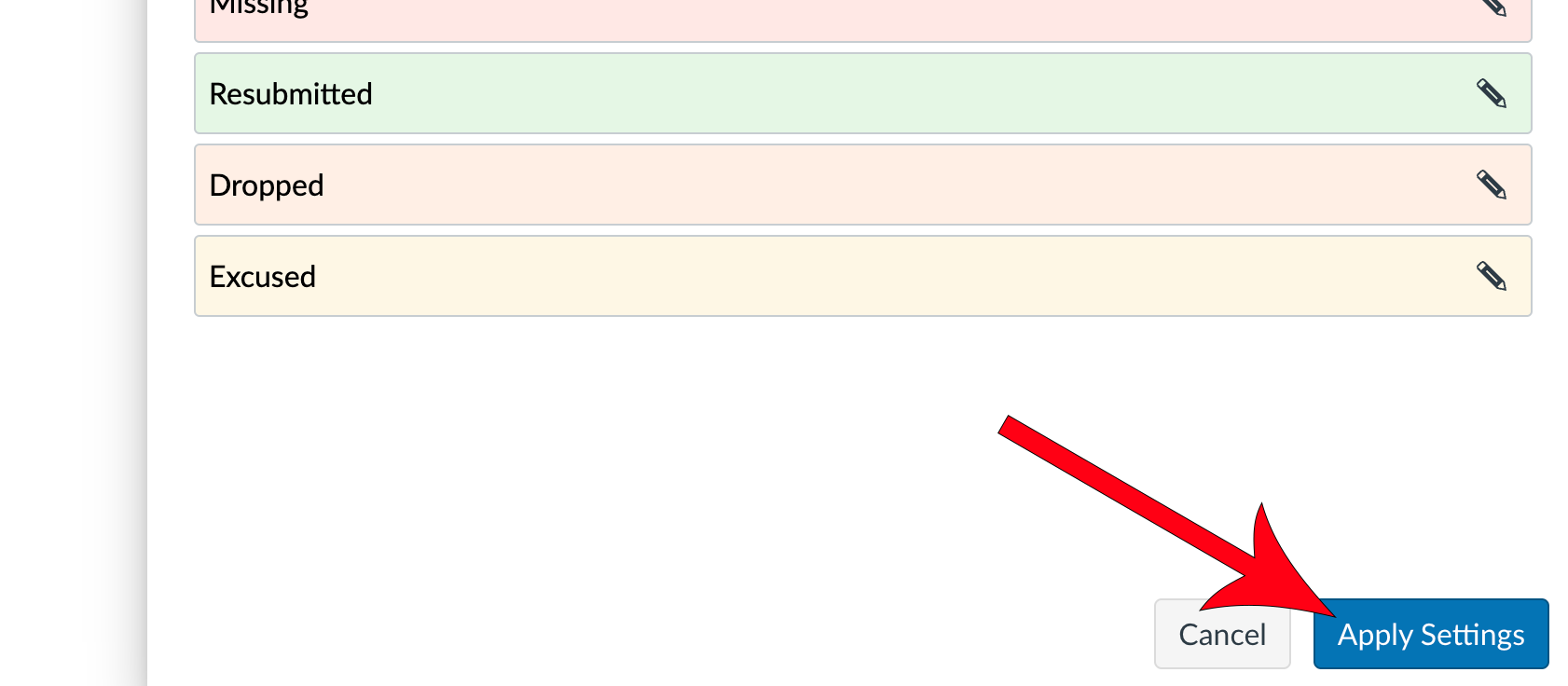
Expand the Export dropdown and select Export Entire Gradebook
A .csv (comma separated values) file with student names, IDs, and existing columns in the gradebook will download.
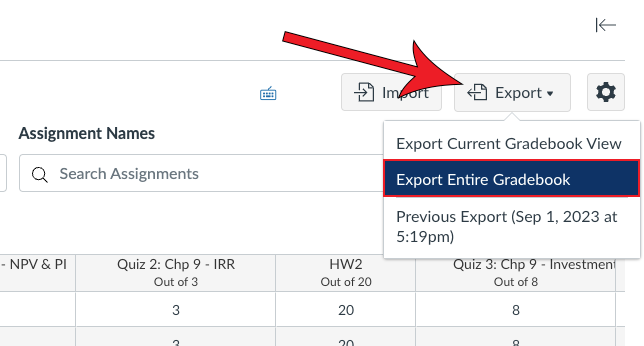
Open the .csv file in Microsoft Excel or Numbers
As soon as you open the file, we suggest that you click Save As... and save the file as "...hs-roster.csv" or something that you can identify easily.
The .csv file has several headers each on their own column: Student, ID, SIS User ID, SIS Login ID, Root Account, Section, assignment names, and grading columns. (Ideally there are no assignment names on the high school grades download.) You will be using the ID column.
(To make it easier to differentiate the two spreadsheets, we darkened the hs-roster file)
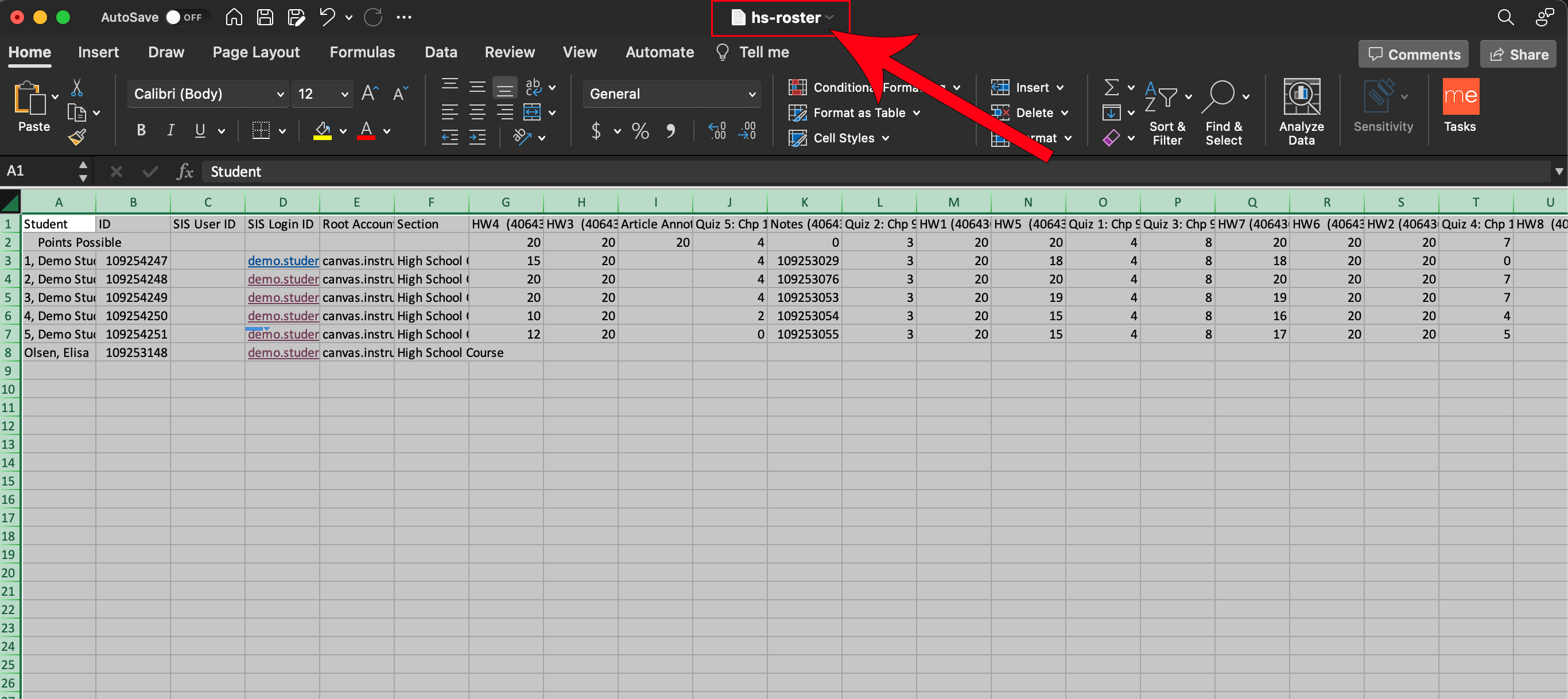
Identify and copy the ID column
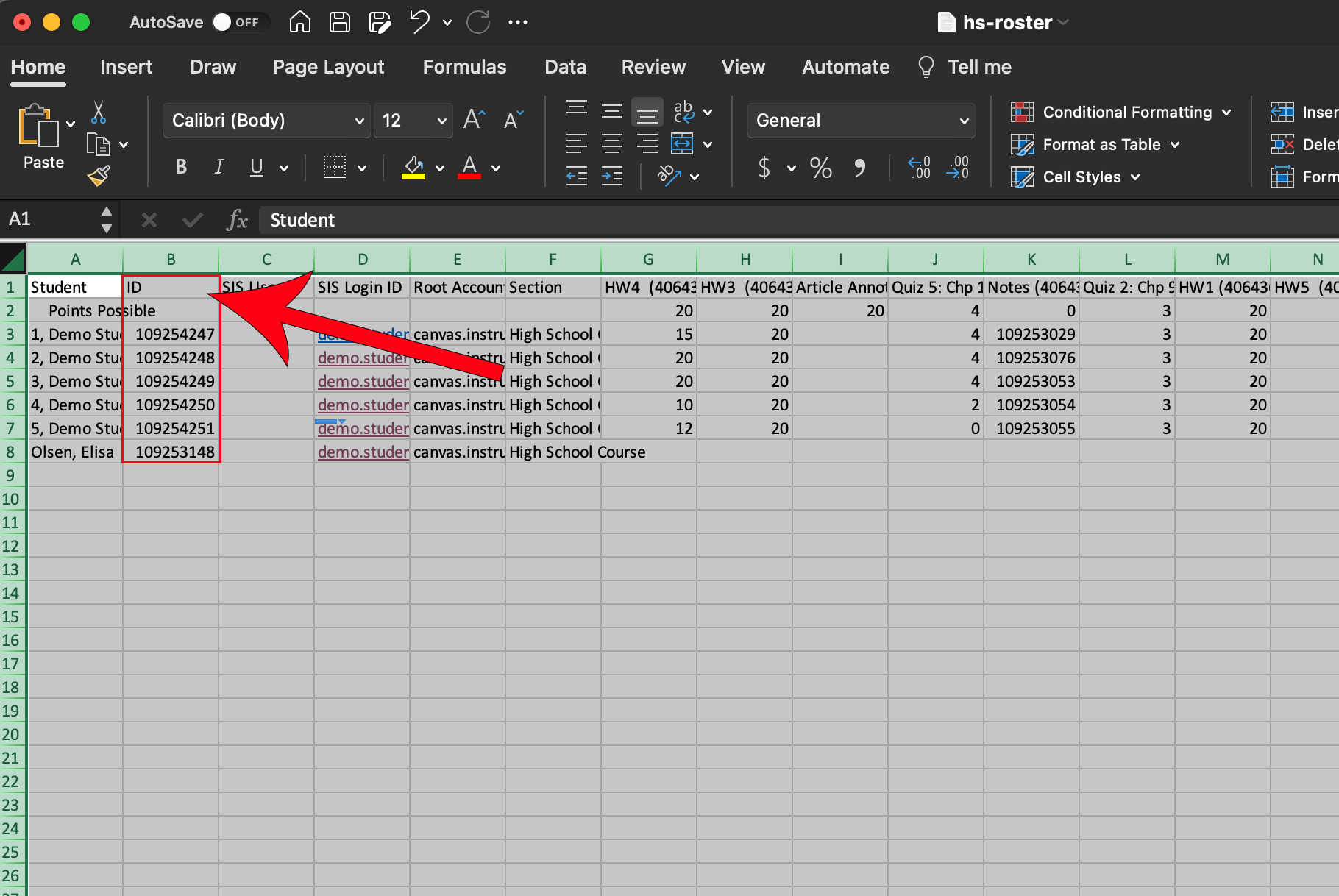
Add HS Student ID Numbers to USU Canvas Grades Notes Column
The purpose of adding the HS ID numbers to the USU Canvas grades notes is to aid in matching grades up throughout the term. You can type the Student IDs into the Notes column by hand, but this way will likely be much quicker.
Start in the USU Canvas course
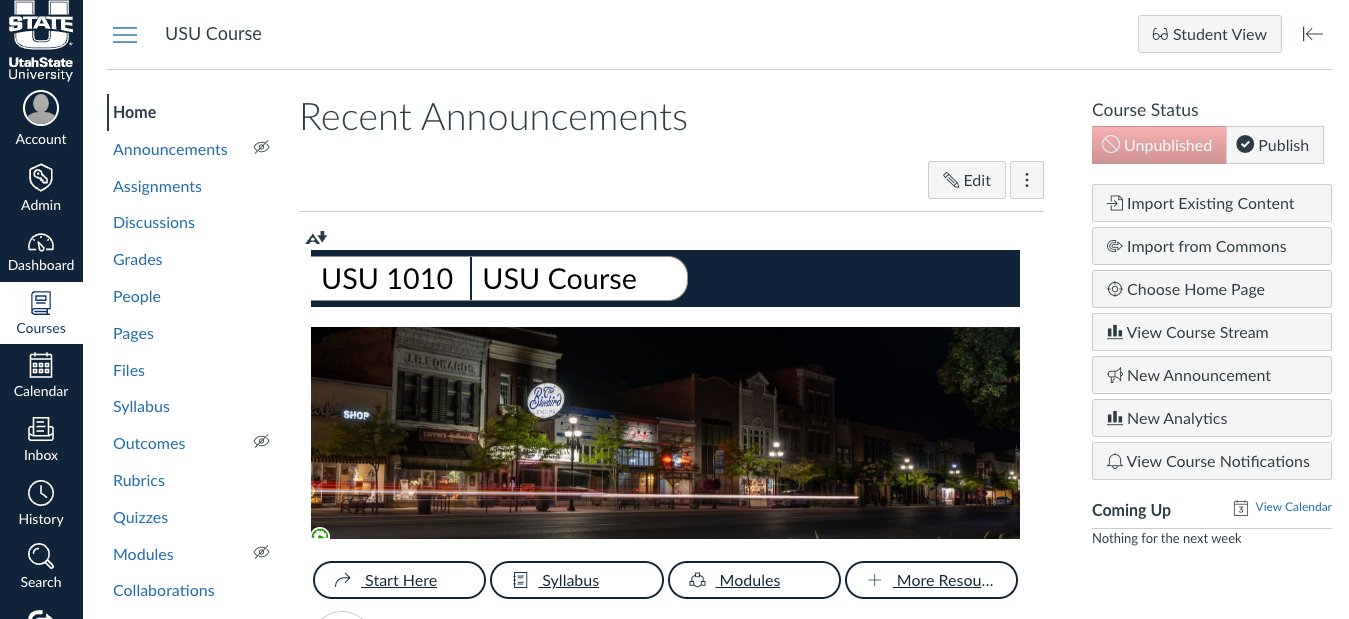
Navigate to Grades

Click on the Settings icon
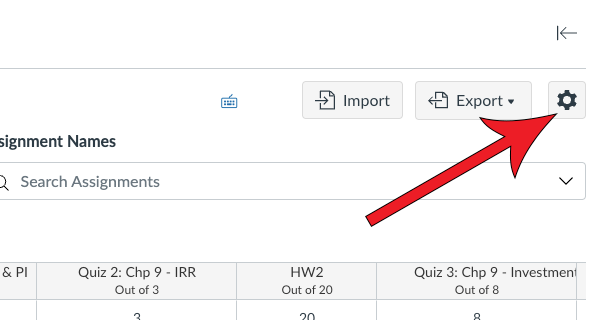
Select the View Options tab
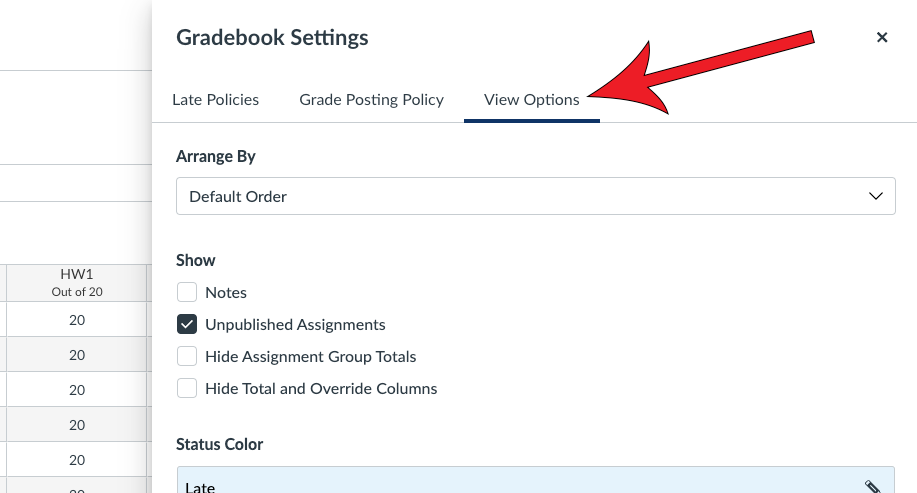
Check the option to show Notes
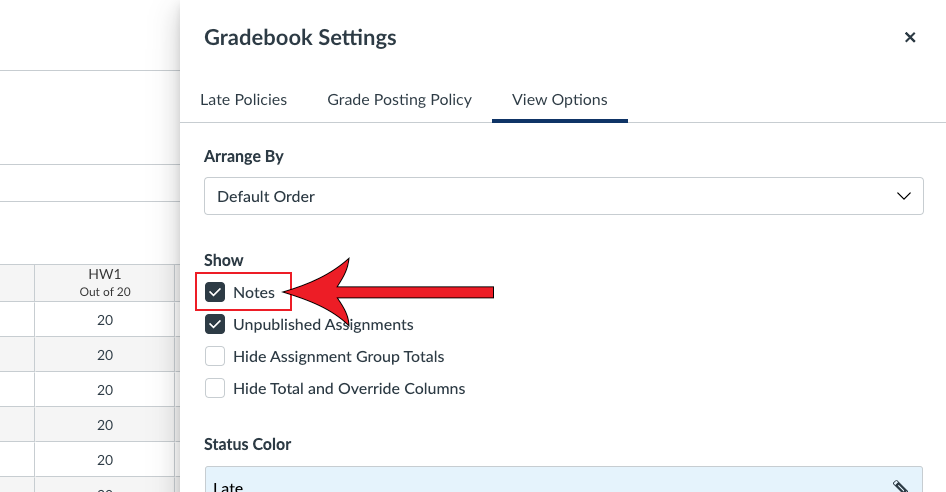
Click Apply Settings
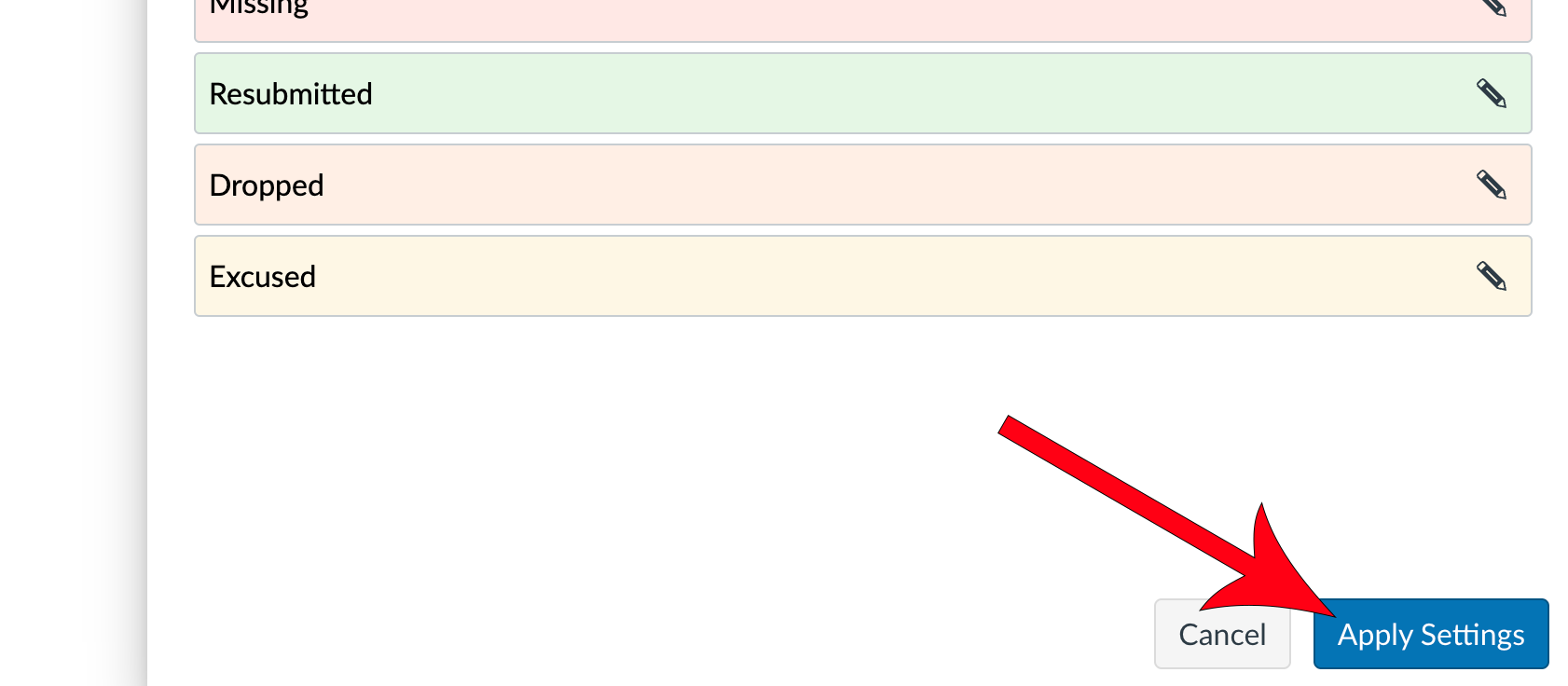
Expand the Export dropdown and select Export Entire Gradebook
A .csv (comma separated values) file with student names, IDs, and existing columns in the gradebook will download.
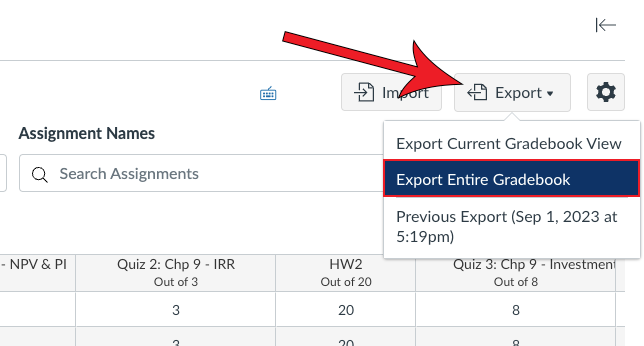
Open the .csv file in Microsoft Excel or Numbers
As soon as you open the file, we suggest that you click Save As... and save the file as "...usu-roster.csv" or something that you can identify easily.
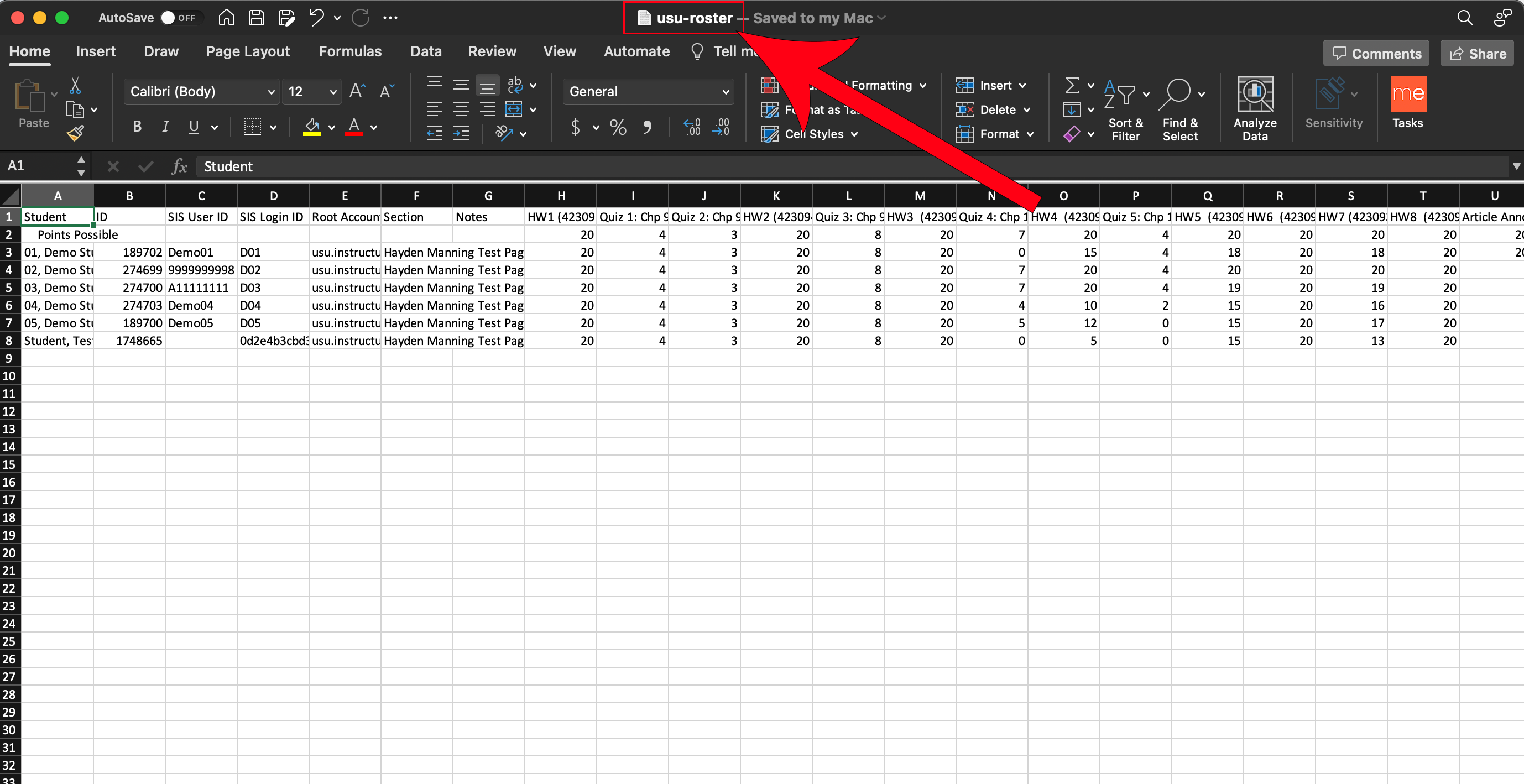
Assure that all the names on both rosters properly match up
The easiest way to make sure they properly align is by sorting the spreadsheets by the student name column.
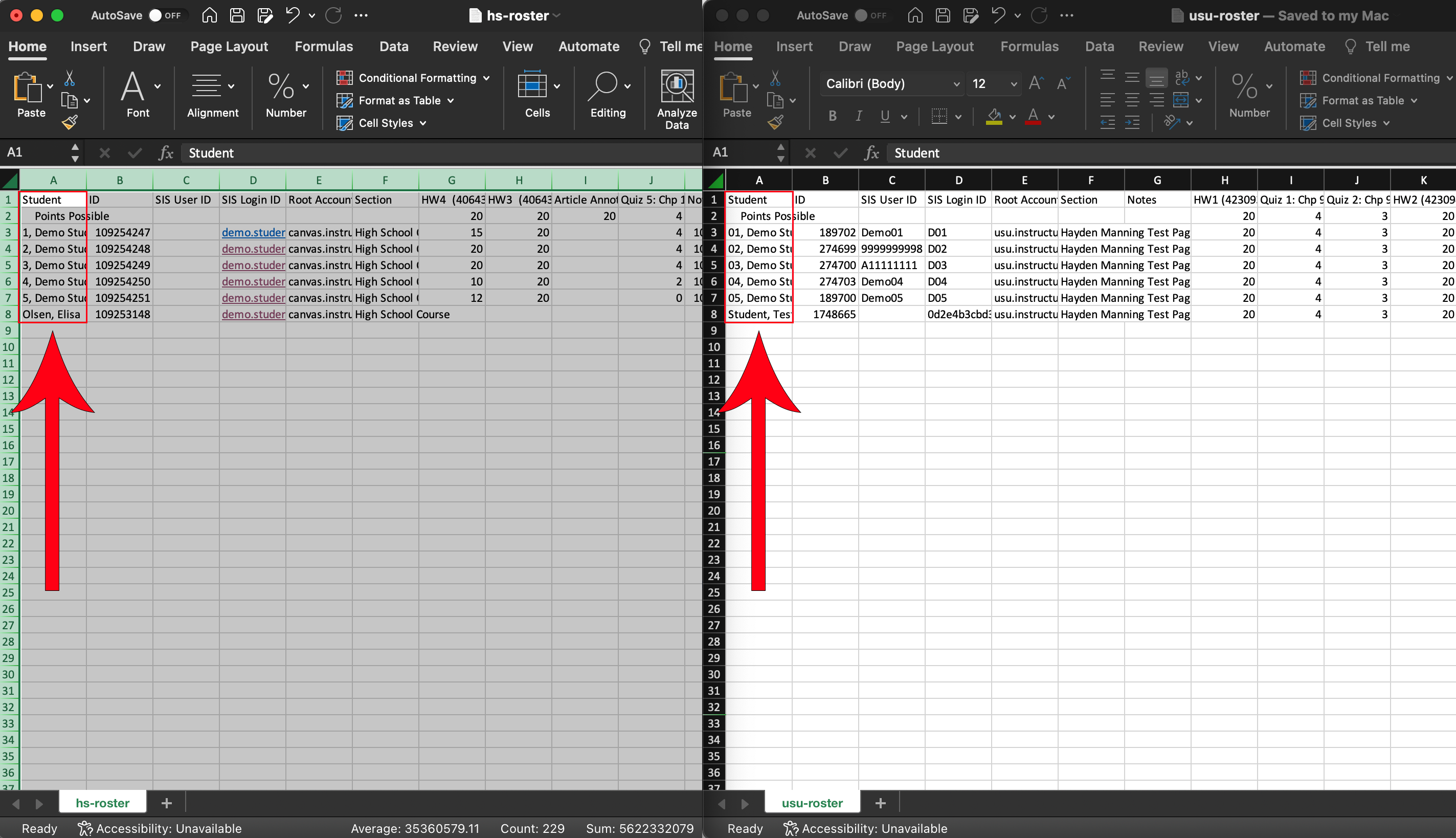
Copy the ID column from the HS Roster file and paste it into the Notes column in the USU Roster file
If the columns don't align, you can copy and paste the IDs of the students from the high school roster to the appropriate row of the same student on the USU roster. (Use VLOOKUP, if you are Excel savvy.)
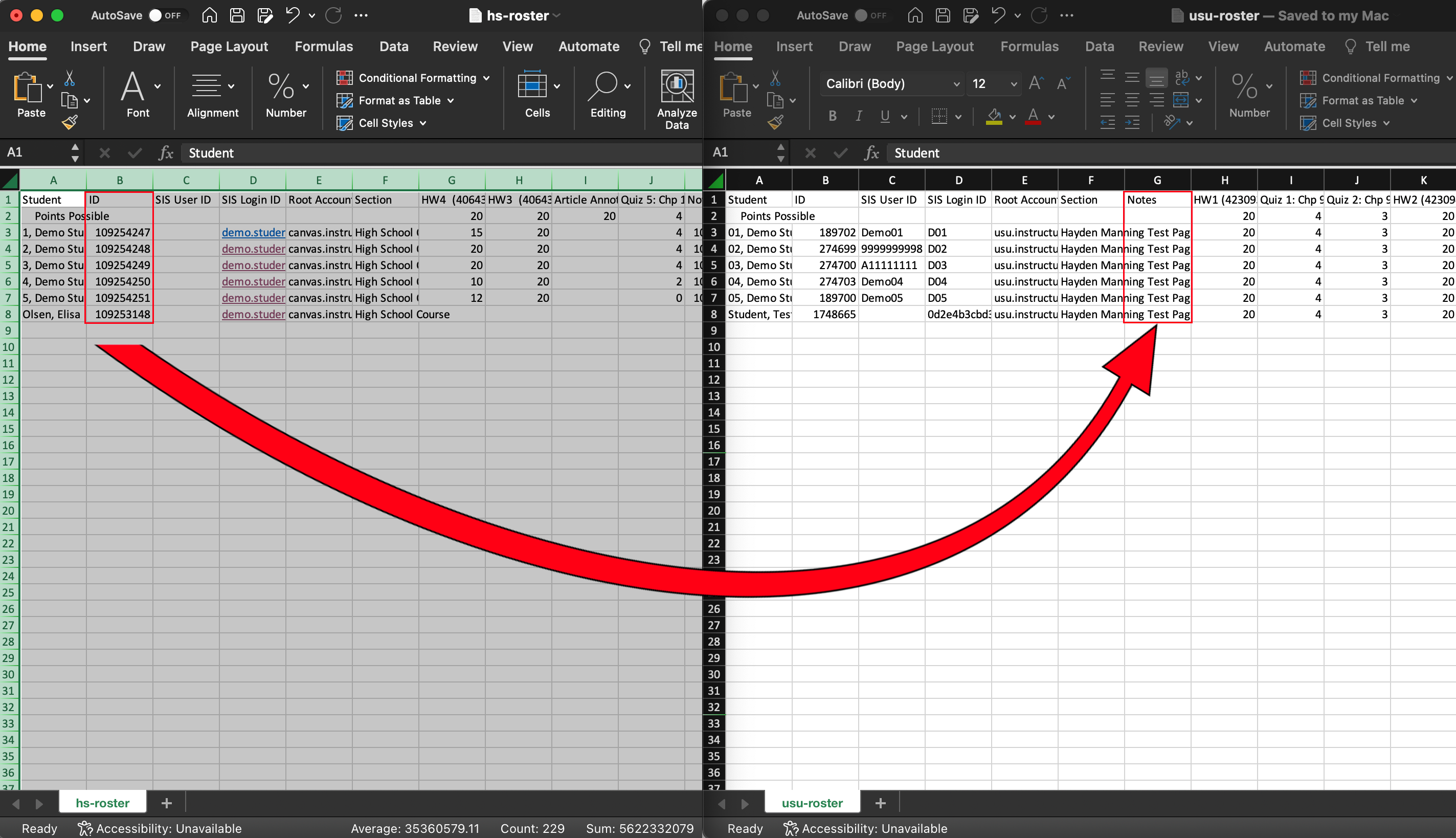
Save the USU Roster spreadsheet
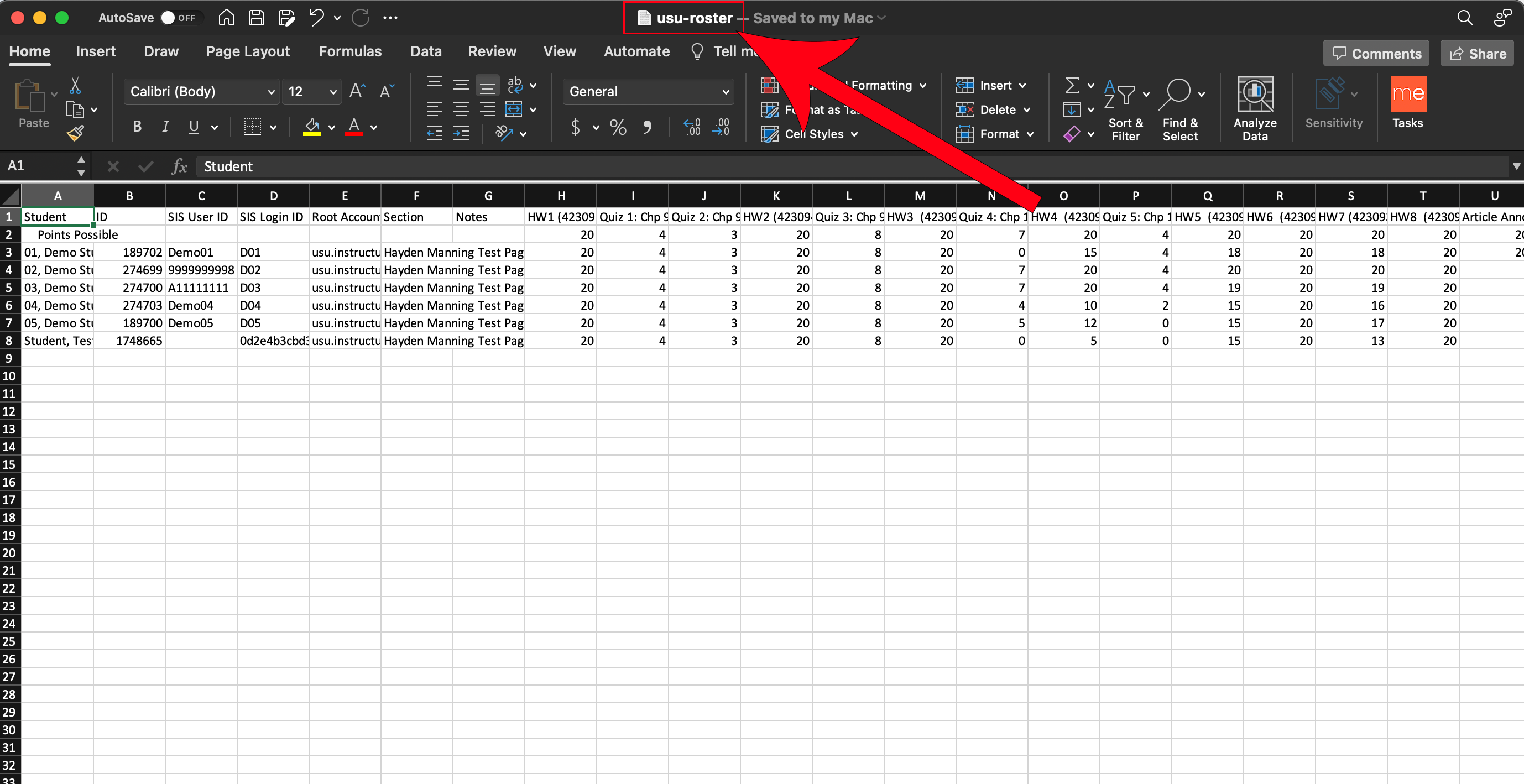
Return to the USU Canvas course Grades page
If the columns don't align, you can copy and paste the IDs of the students from the high school roster to the appropriate row of the same student on the USU roster.
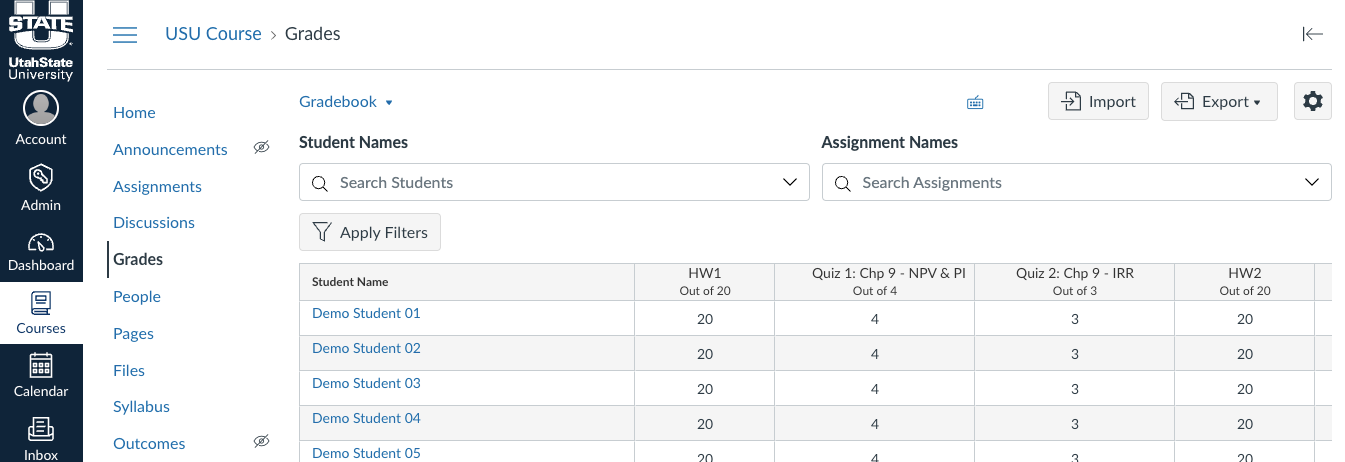
Click Import
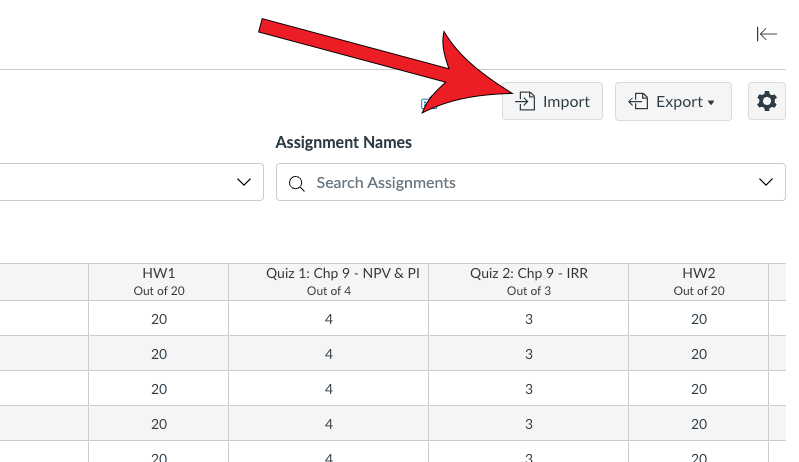
Click Choose File
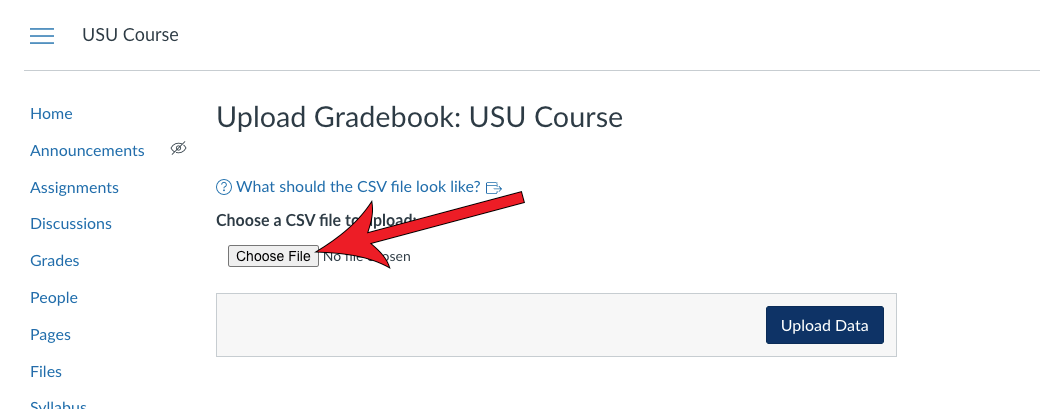
Locate the USU Roster file and click Open
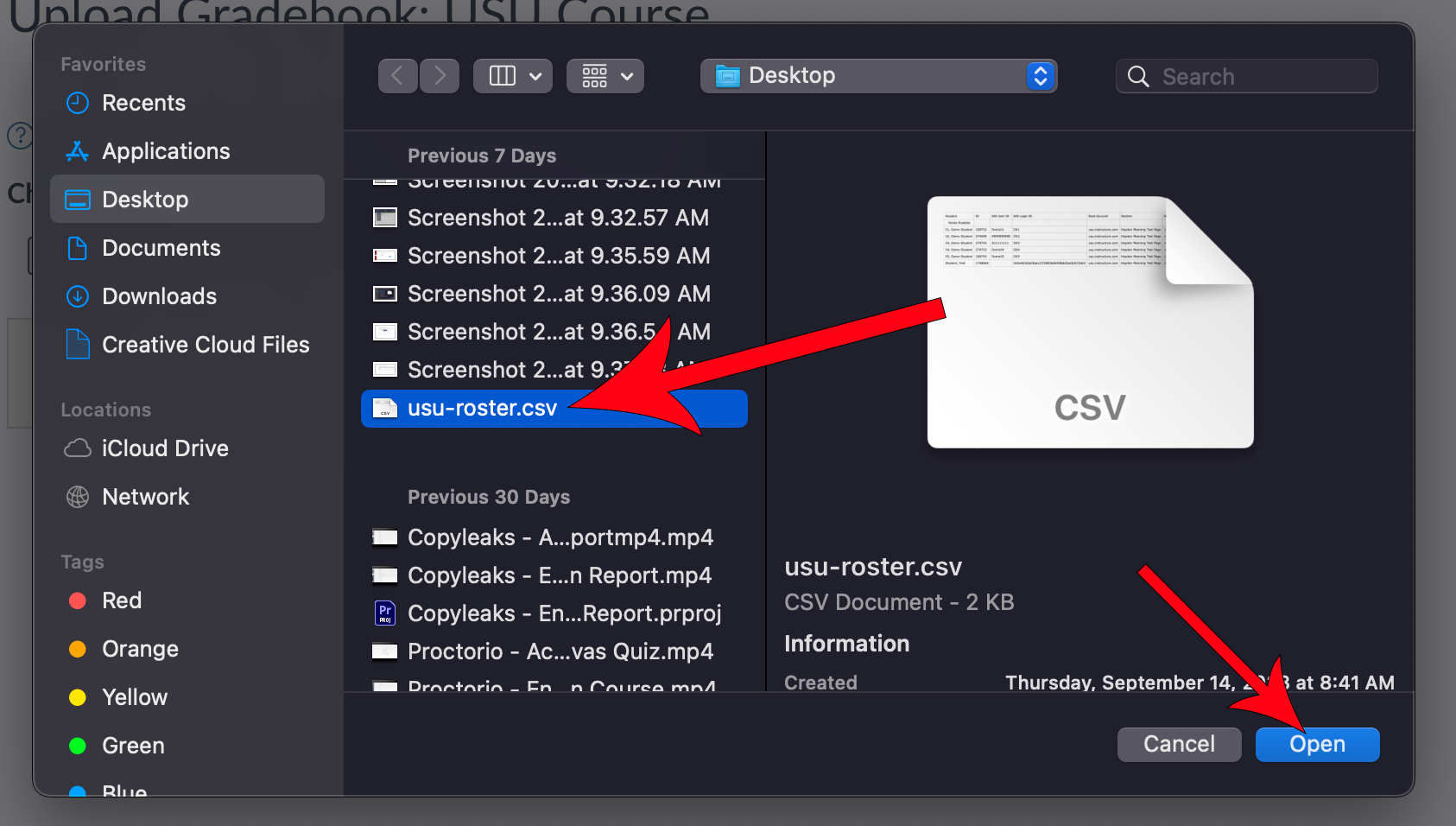
Click Upload Data
You will see a preview of the information to be imported (the Notes column with the high school ID numbers).
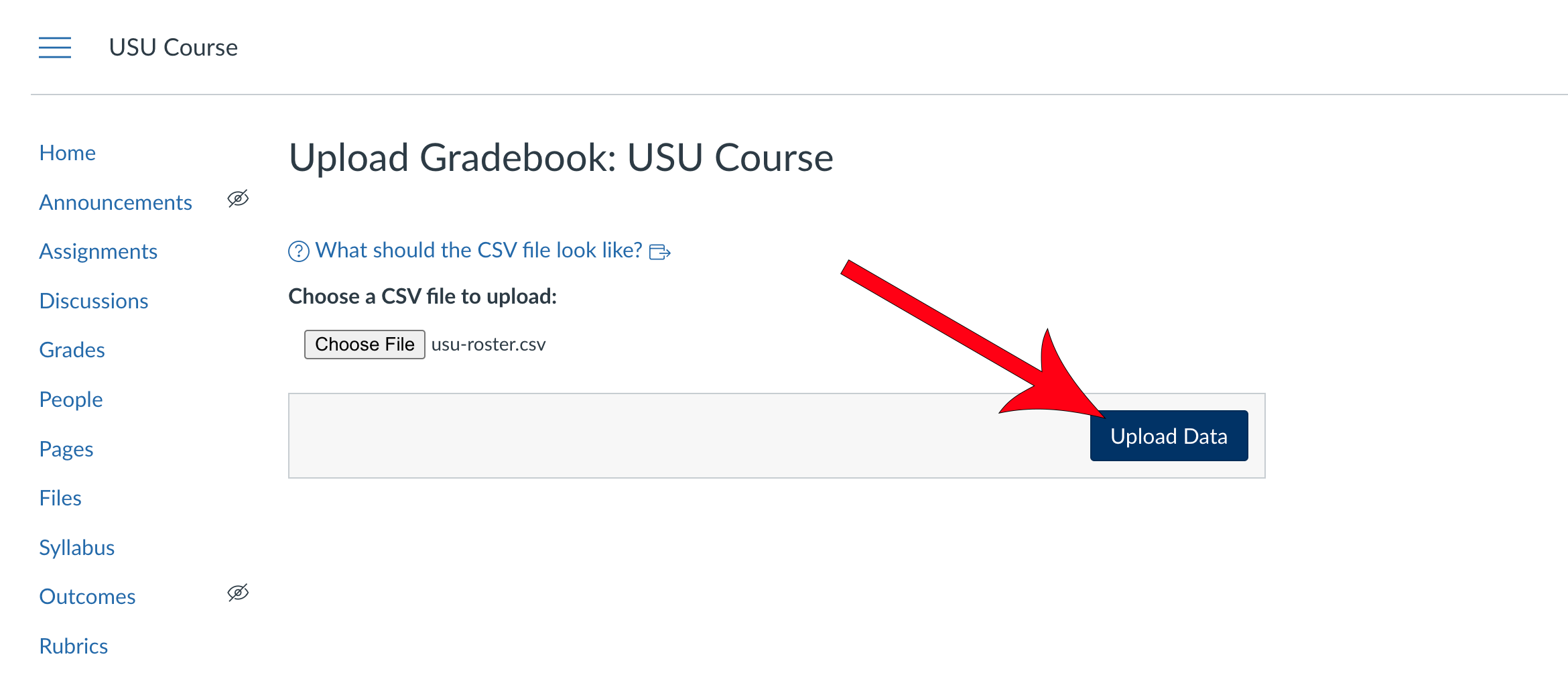
Upload Gradebook Confirmation
When you click Upload Data, you will receive a messge that says "There were no changes detected in the gradebook you uploaded." But, the Notes column will have been saved in your Gradebook. You can verify this by clicking Go back to Gradebook and reviewing the Notes column.
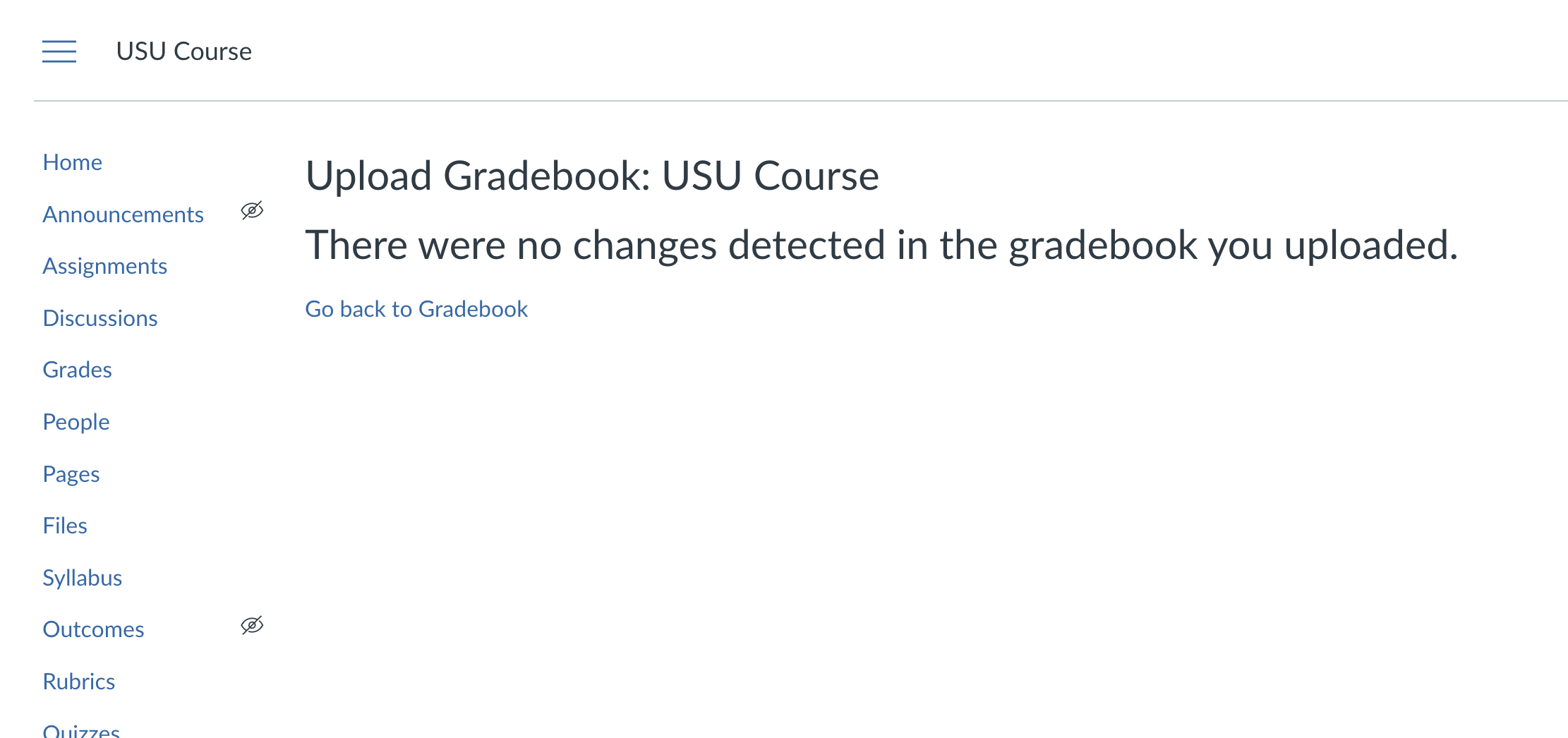
Enter Grades
Add assignments and enter grades in the USU instance of Canvas as you normally would.
Import Grades into the High School Canvas Gradebook
You can repeat the steps below as many times as needed throughout the term to import the USU course grades into your high school's instance of Canvas.
Start in the USU Canvas course
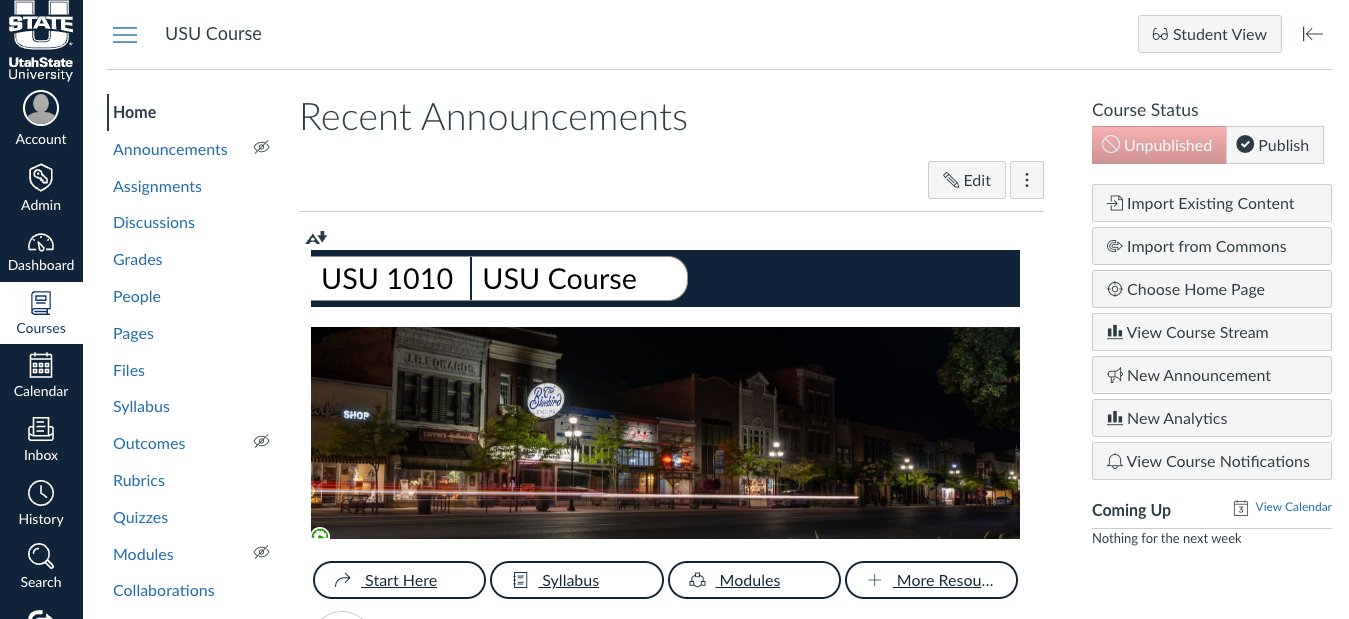
Navigate to Grades

Expand the Export dropdown and select Export Entire Gradebook
A .csv (comma separated values) file with student names, IDs, and existing columns in the gradebook will download.
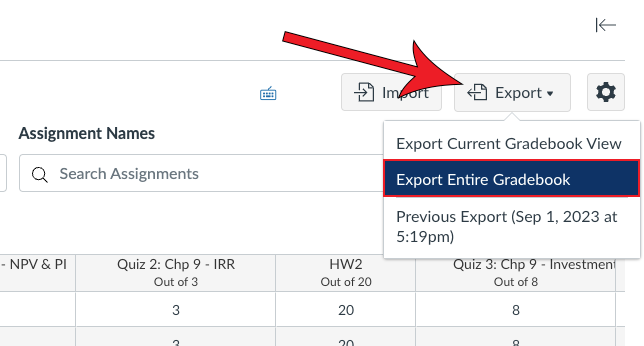
Open the spreadsheet
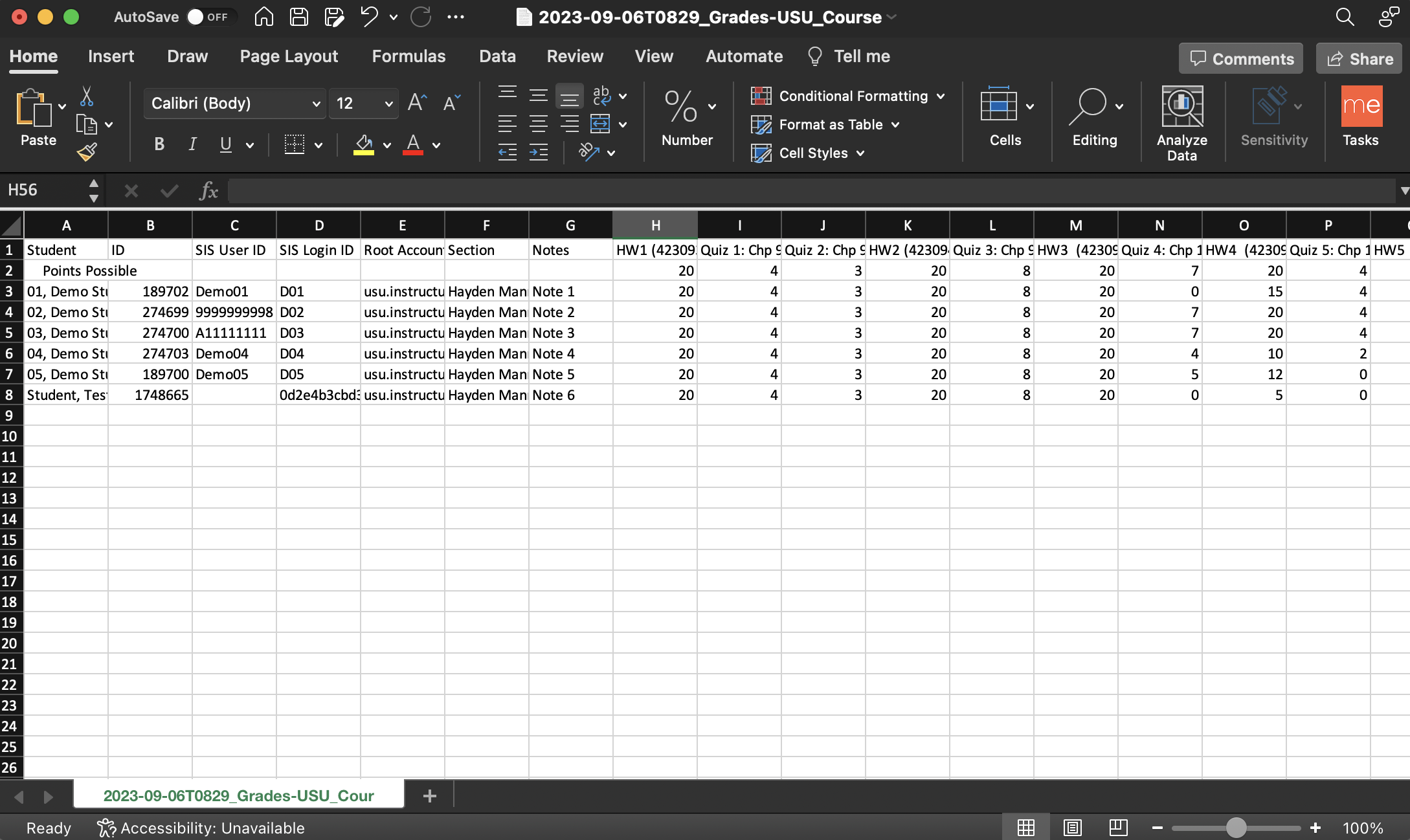
Copy the Notes column in the USU roster file to the Notes column in the HS roster file and compare
This will be used to double check that the records of each student match. Make any adjustments, as needed.
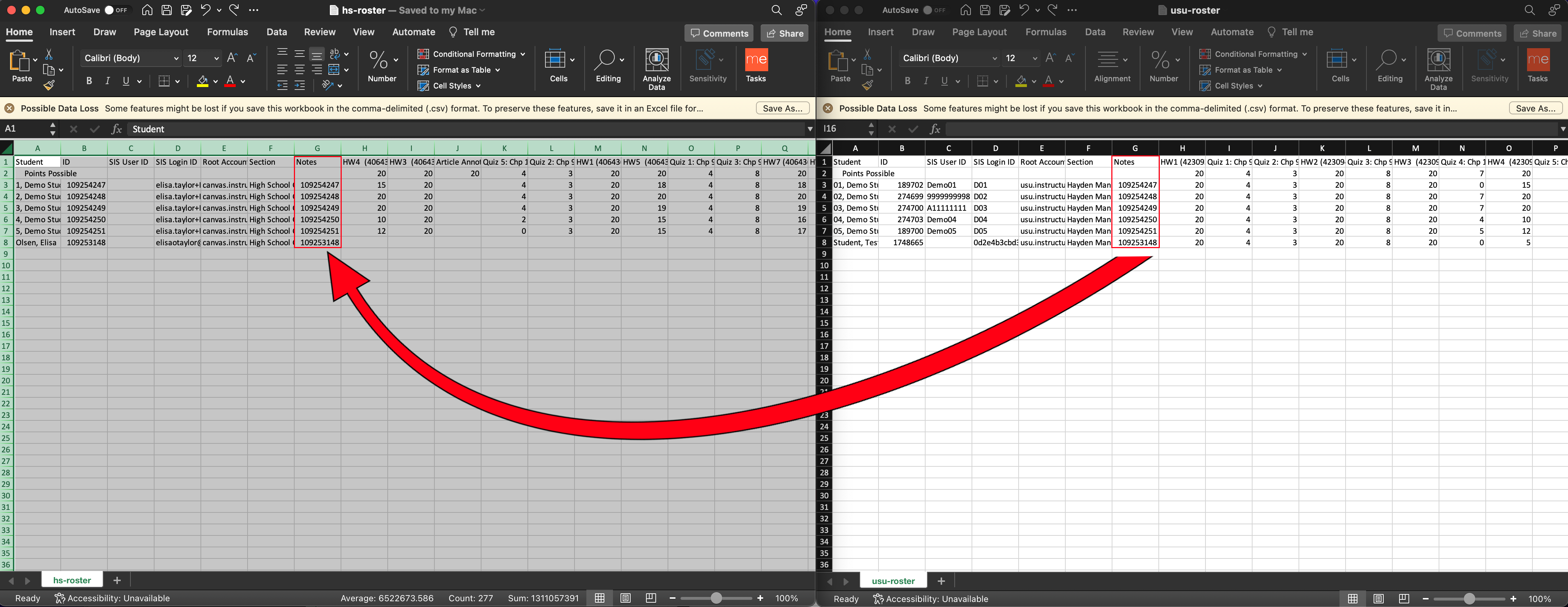
Copy over any additional assignment columns from the USU roster file to HS roster file
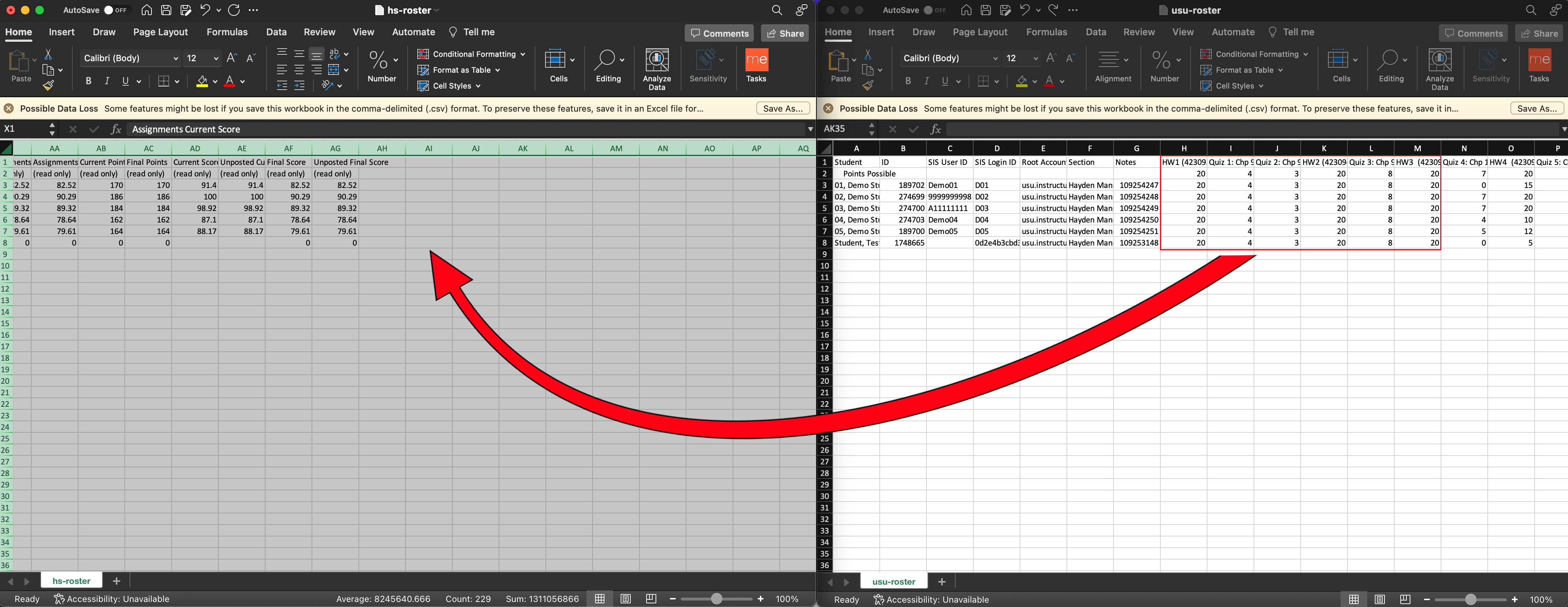
Delete the ID number from the name of each new assignment title and delete any assignment columns that were previously imported
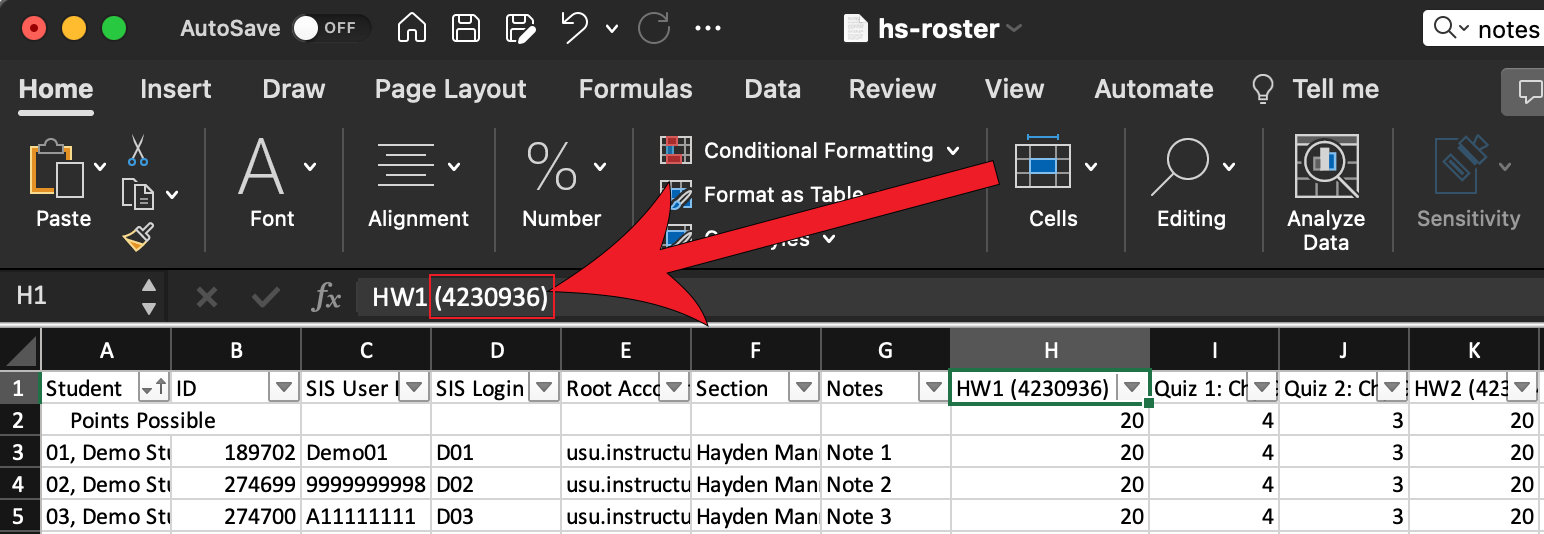
Save the HS roster file as a .csv
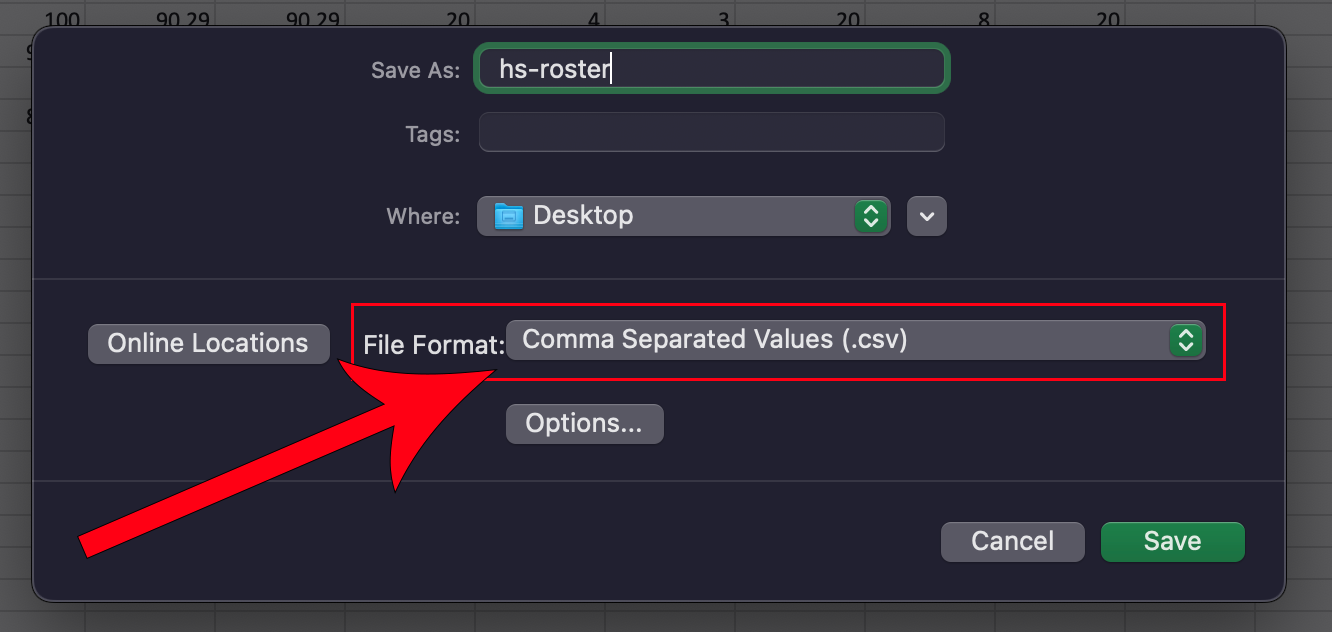
Go to the high school Canvas course Grades page
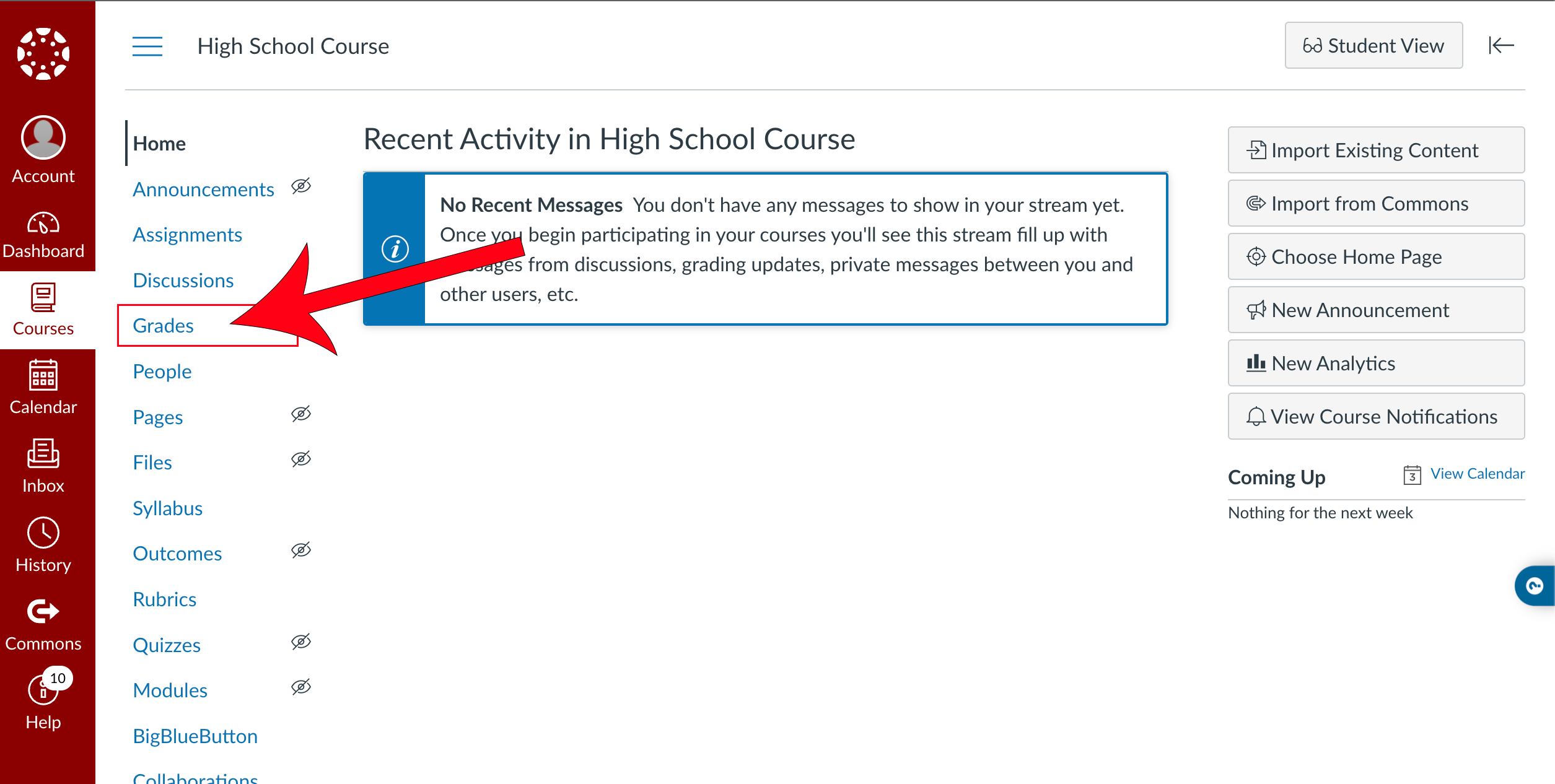
Click Import
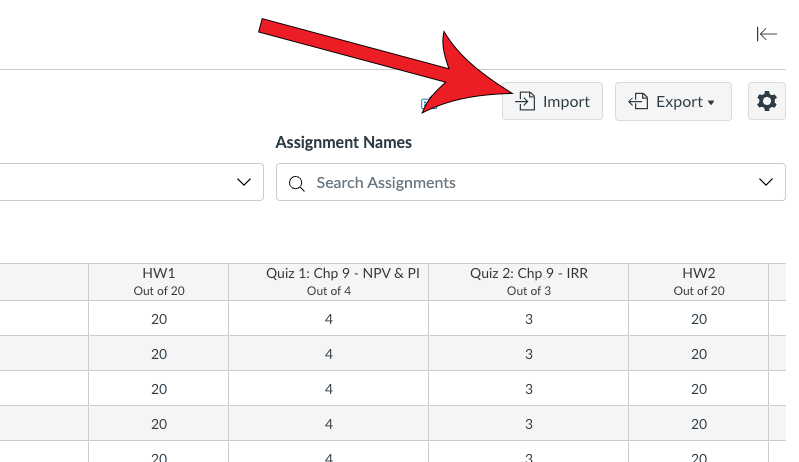
Click Choose File
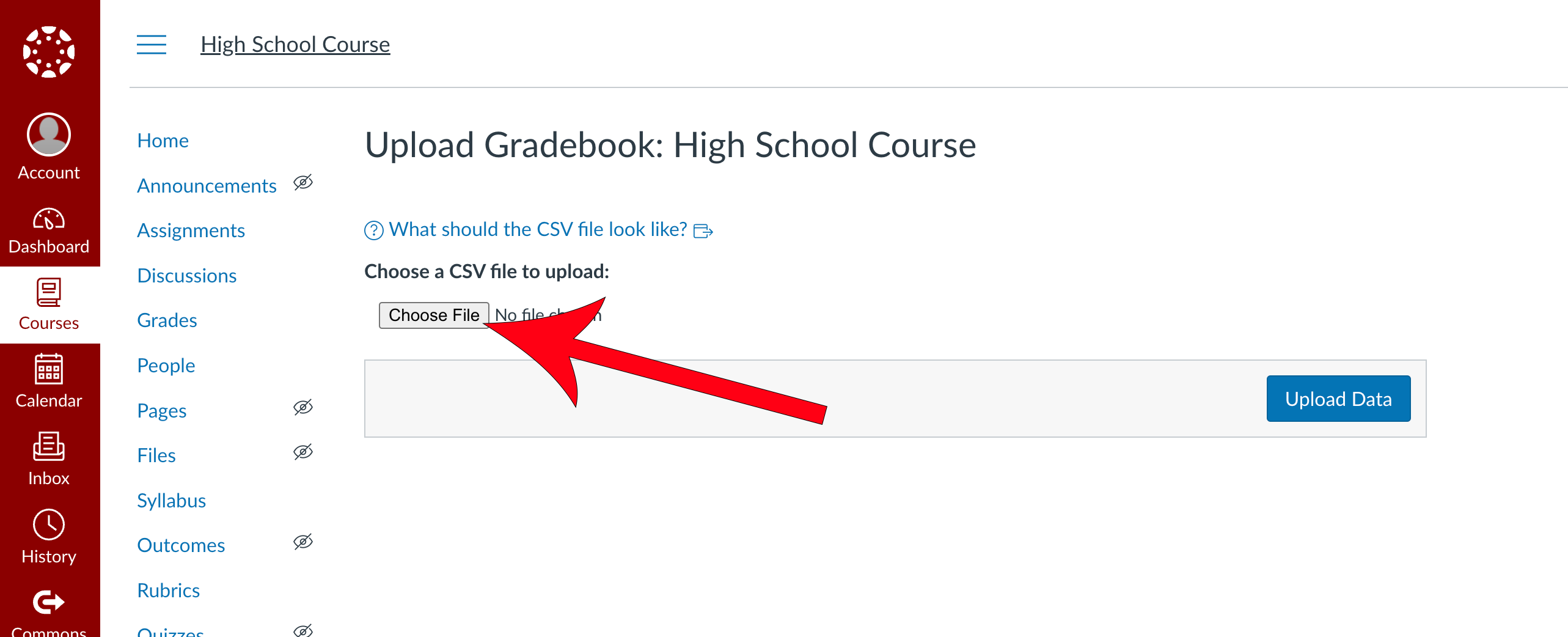
Locate the HS Roster file and click Open
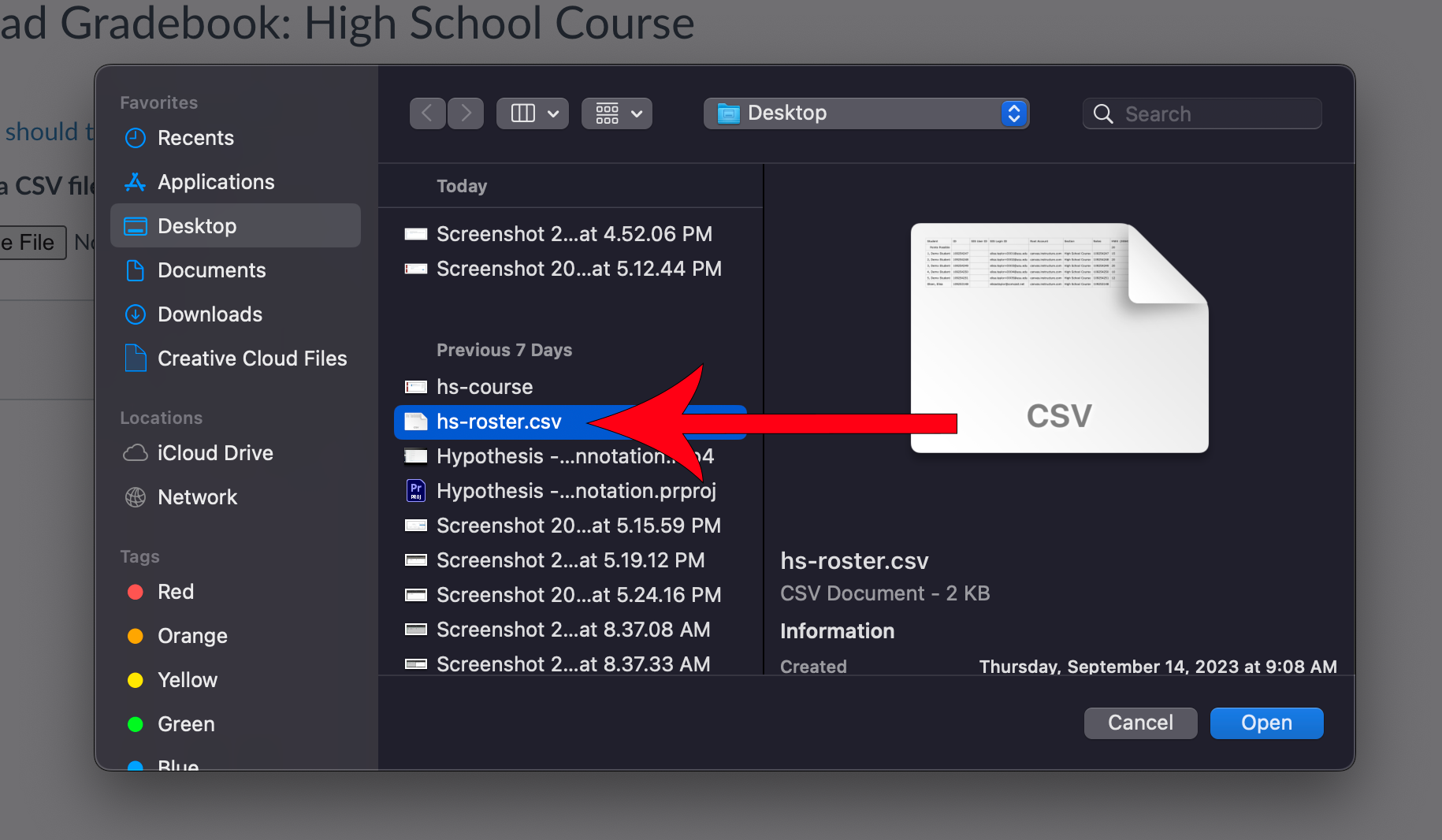
Click Upload Data
Canvas will match up the students and identify the new columns as new assignments.
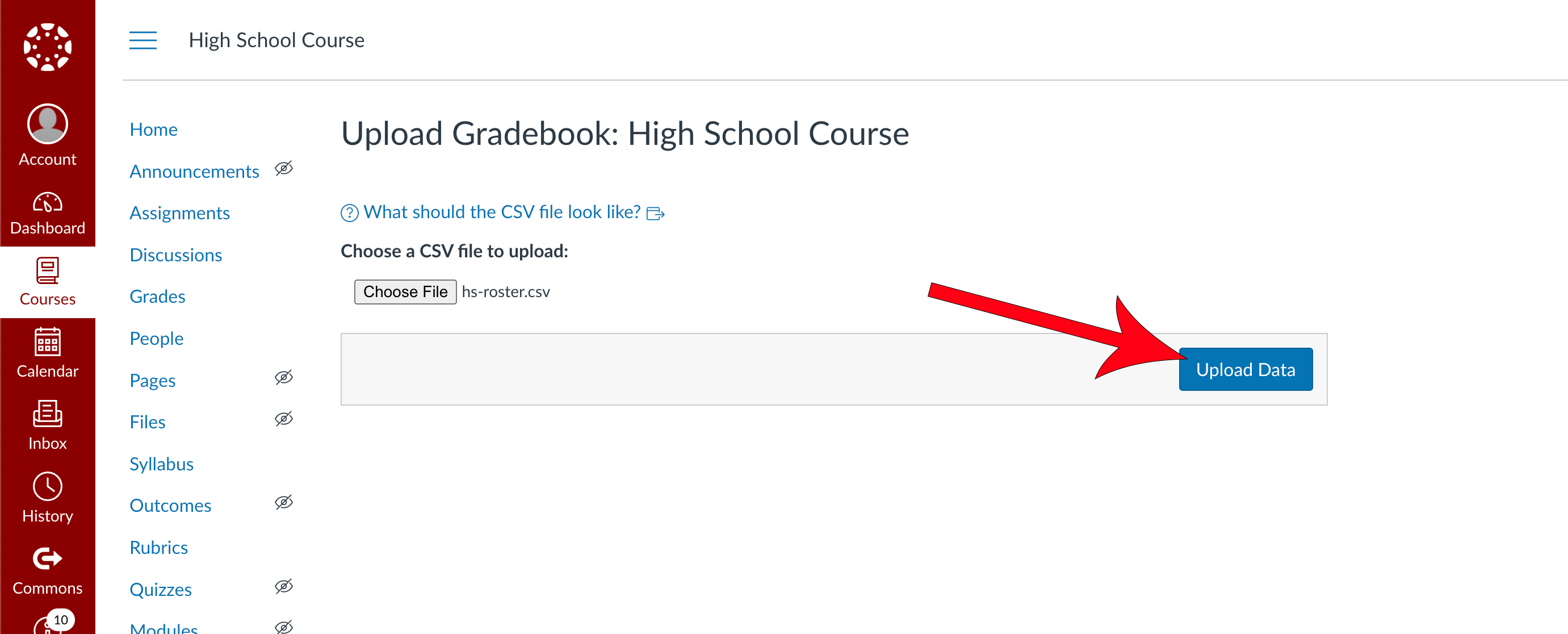
Select the assignment names to match the columns being imported
If they don't coincide with any current assignment in your gradebook, select A new assignment
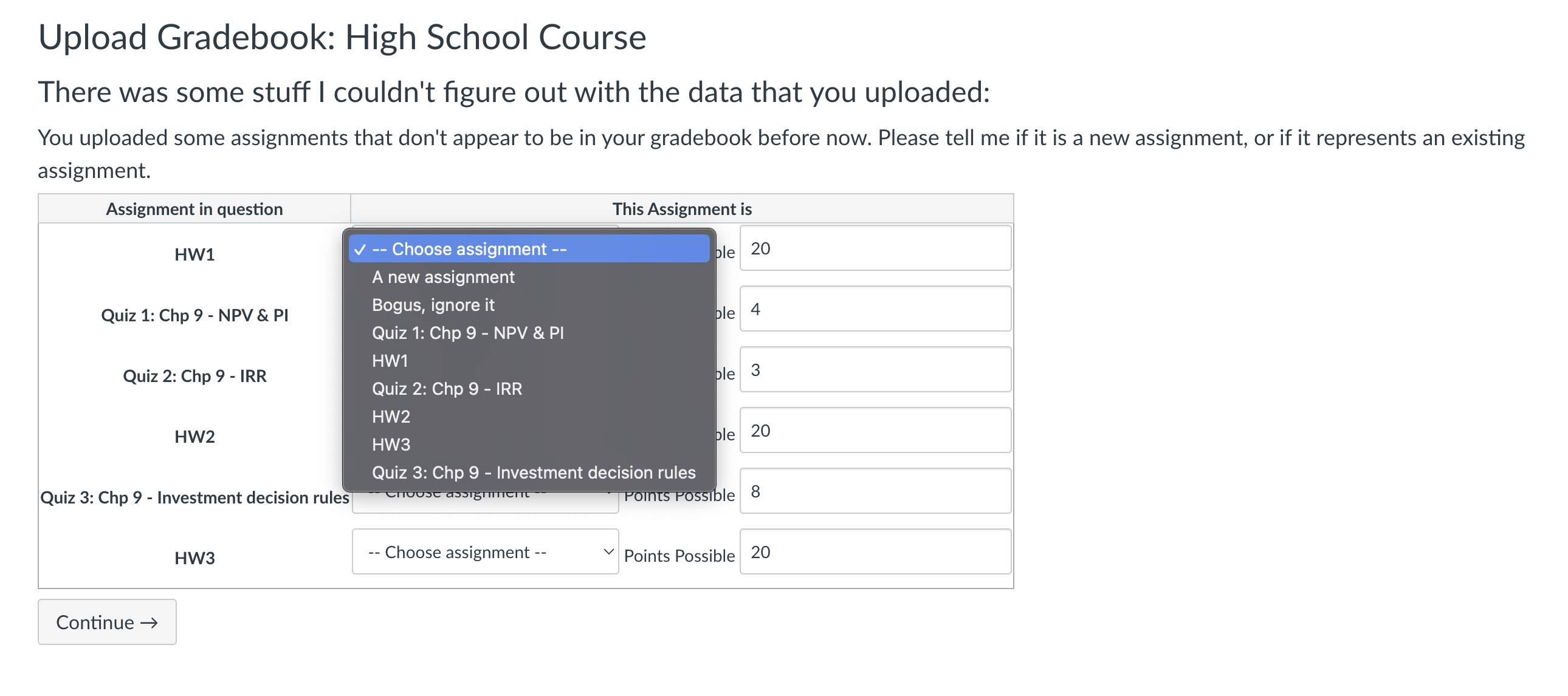
Click Continue
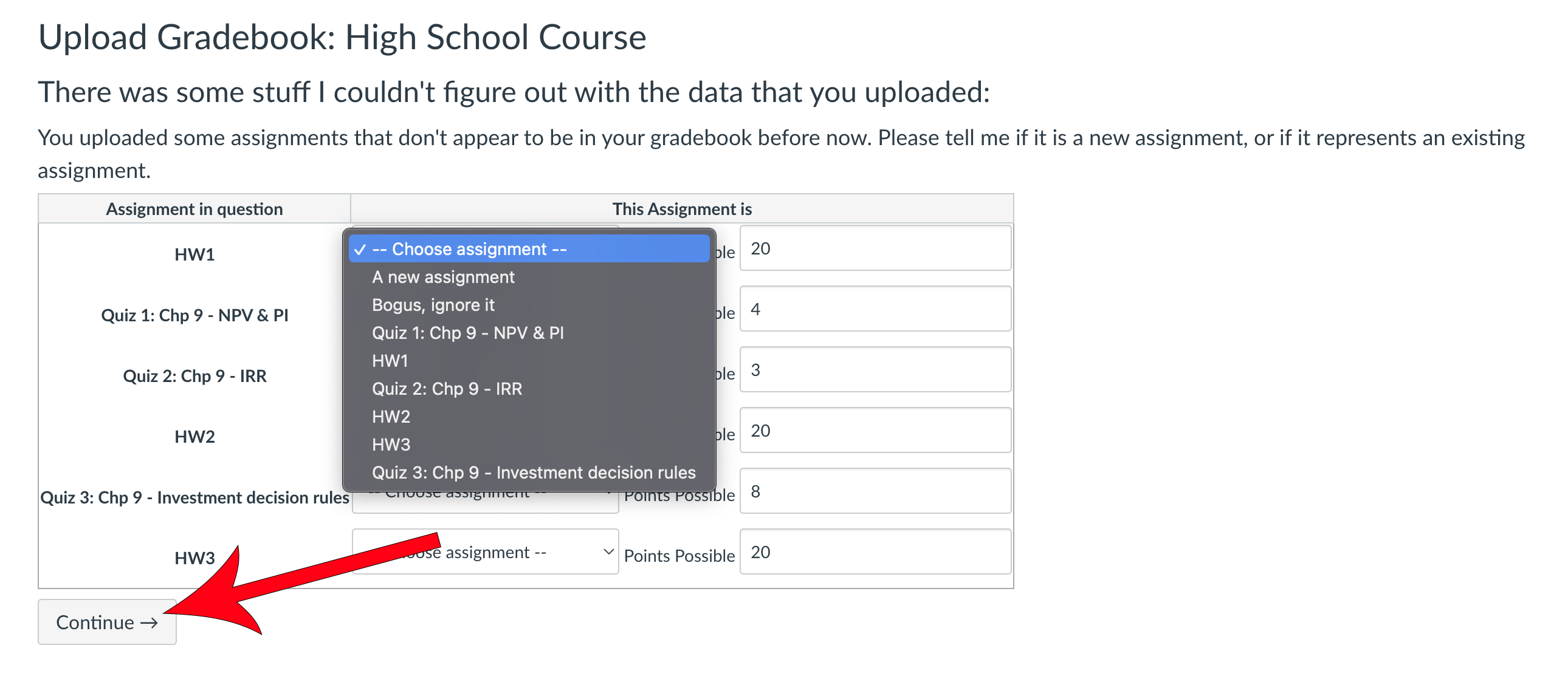
Click Save Changes