Canvas Due Date Modifier
With the Due Date Modifier, you can modify all of your course due dates in one place. You can perform the following operations:
Add or modify:- Due dates for assignments, discussions, and quizzes
- Assignment availability dates
- Quiz show/hide answer dates
- Page to do dates
Due Date Modifier Introduction Video
Modify Individual Dates
To modify a date, follow these steps:
On the course navigation menu, click Multi Tool
If you don't see it in your menu, click Settings > Navigation and move it to the top section an save the change. (See Canvas Multi Tool.)

On the Multi Tool main page, click Due Date Modifier
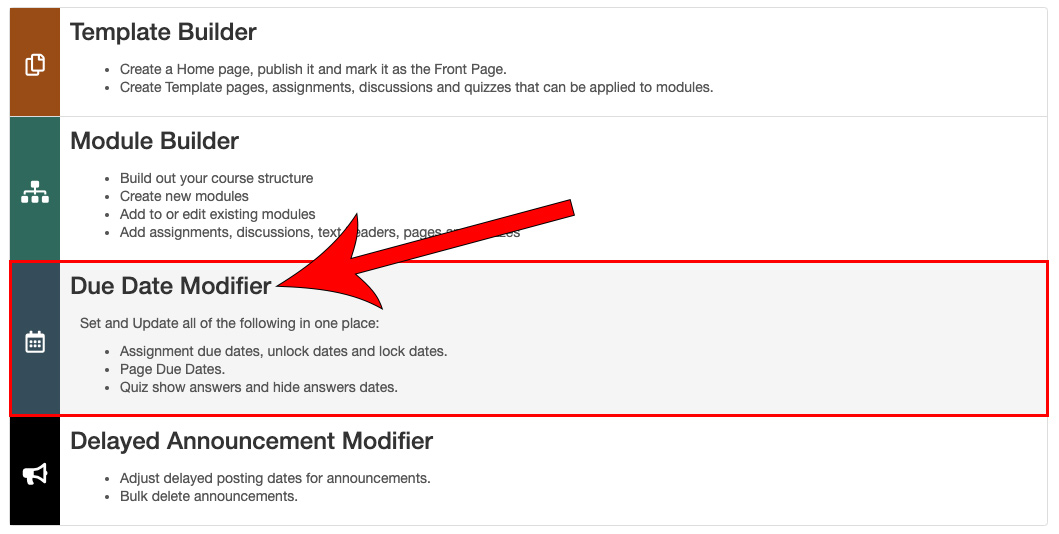
On the Due Date Modifier page, add or change dates by typing a new date or selecting the date from the pop-up calendar
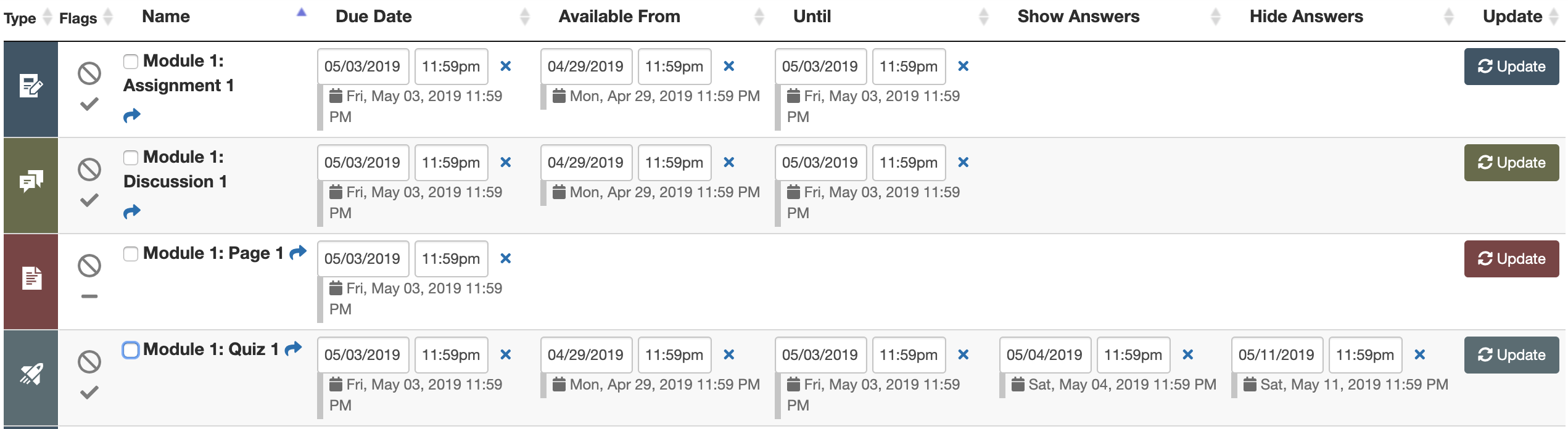
Click the Update button
Blackout Dates
Blackout Dates allow you to identify dates that you want to avoid when setting assignment due dates. For example, you might not want to have assignments due on university holidays. Dates or days of the week specified will not be selectable using the pop-up calendar.

Set Blackout Dates
On the course navigation menu, click Multi Tool

On the Multi Tool main page, click Due Date Modifier
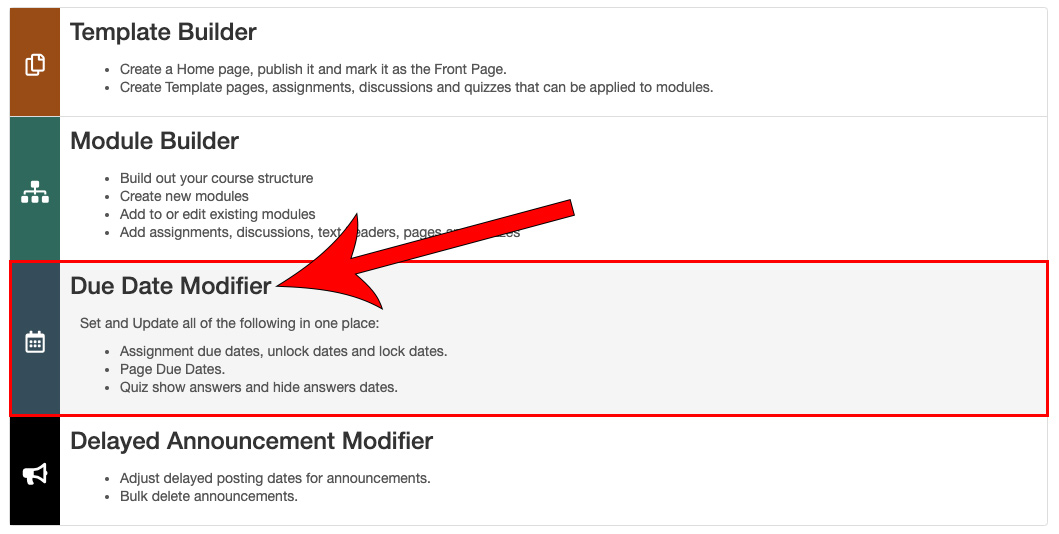
Open the Set Blackout Dates panel

Use the date picker in the Blackout Dates field to pick specific dates
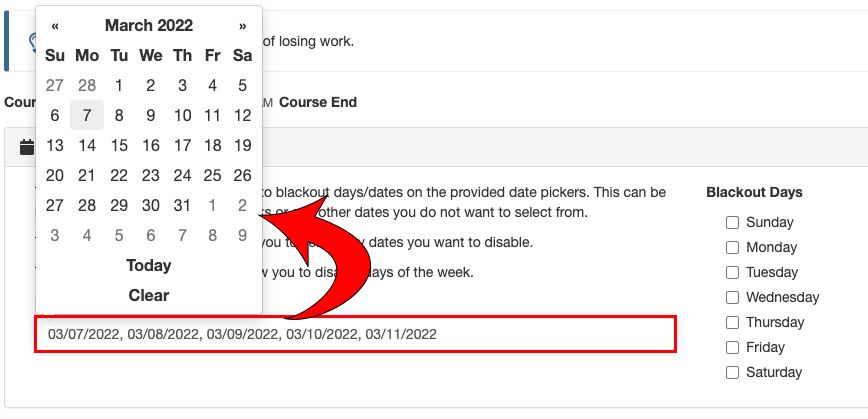
As you modify any of the dates in the Multi Tool, the Blackout Dates that you have set will no longer be selectable

Set Blackout Days of the Week
On the course navigation menu, click Multi Tool

On the Multi Tool main page, click Due Date Modifier
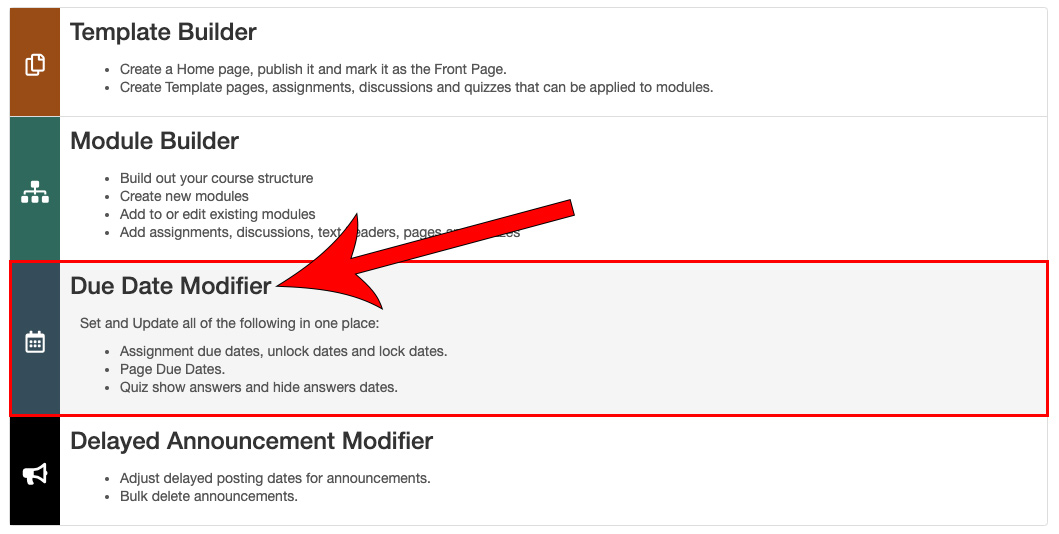
Open the Set Blackout Dates panel

Check the box next to the Checkout Days you wish to blackout

As you modify any of the dates in the Multi Tool, the Blackout Days that you have set will no longer be selectable
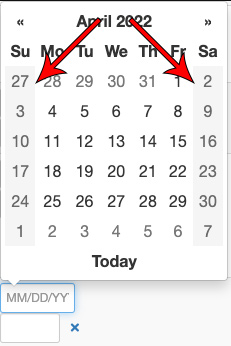
Default Times
You can set default times that will auto-populate when you select a date.

Set Default Times
On the course navigation menu, click Multi Tool

On the Multi Tool main page, click Due Date Modifier
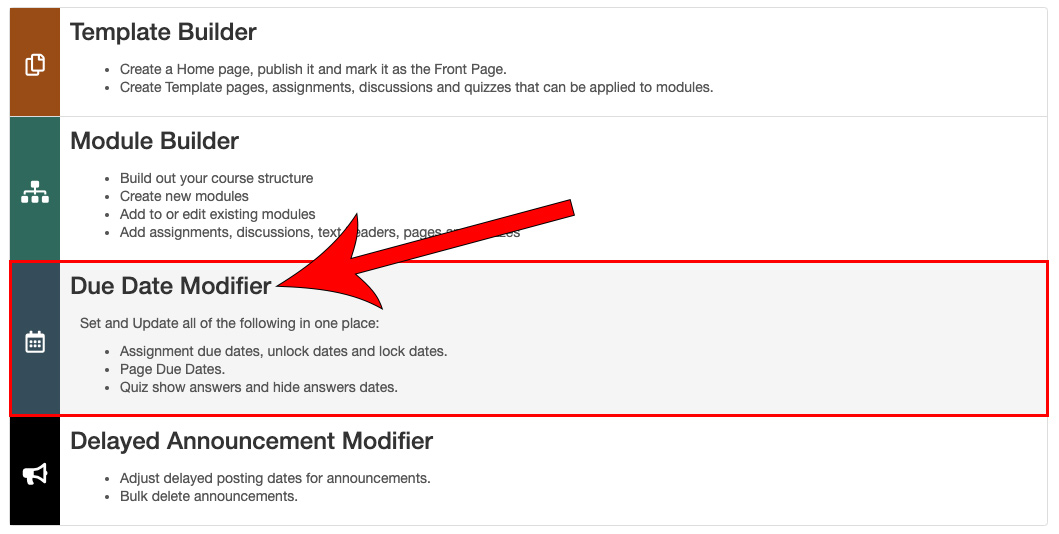
Open the Set Default Times panel

Use the time picker in the pick the desired default time
Bulk Updates
One of the best features of the Due Date Modifier is the ability to update dates in bulk.
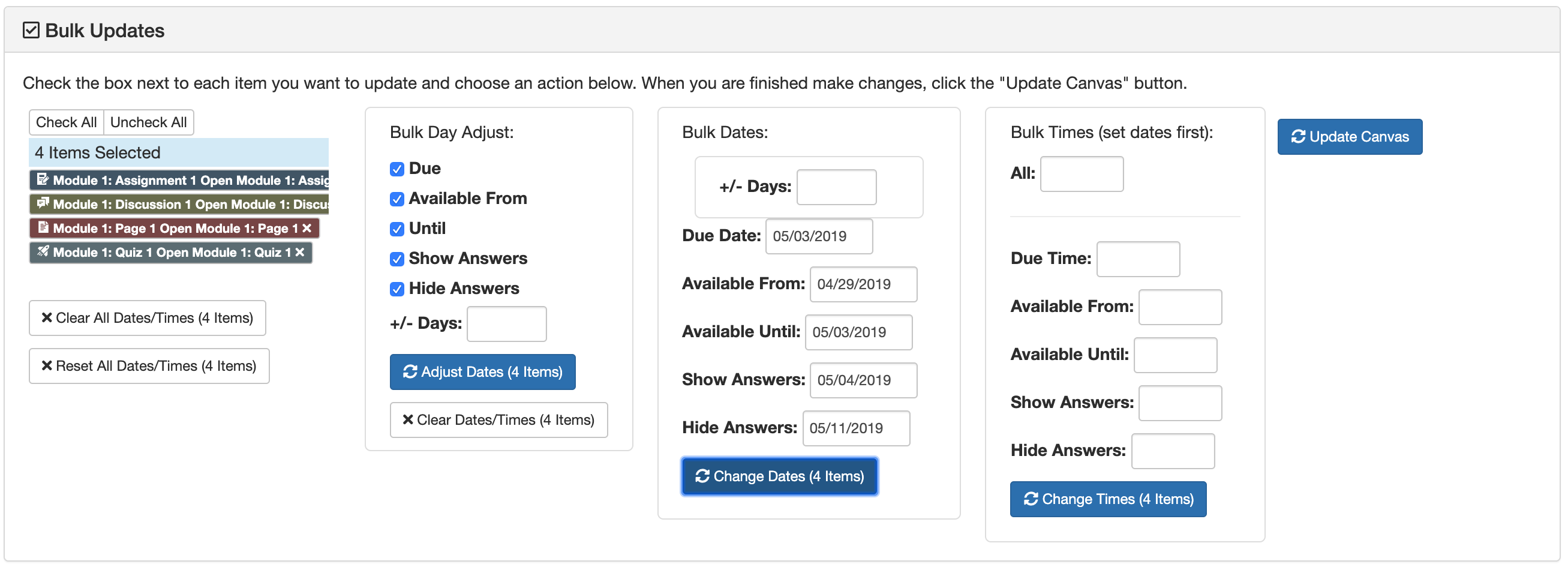
Open the Bulk Updates Tool
On the course navigation menu, click Multi Tool

On the Multi Tool main page, click Due Date Modifier
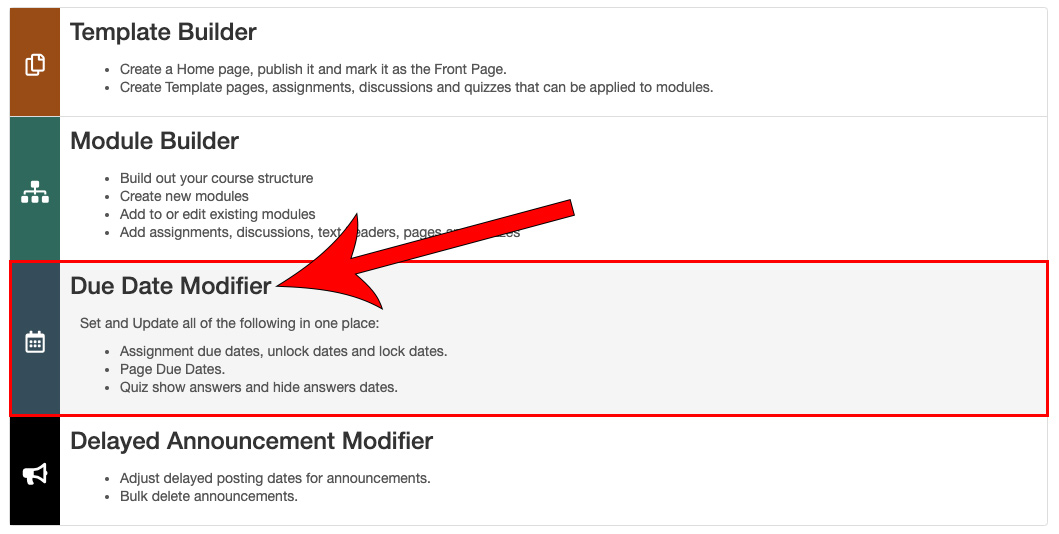
Open the Bulk Updates panel
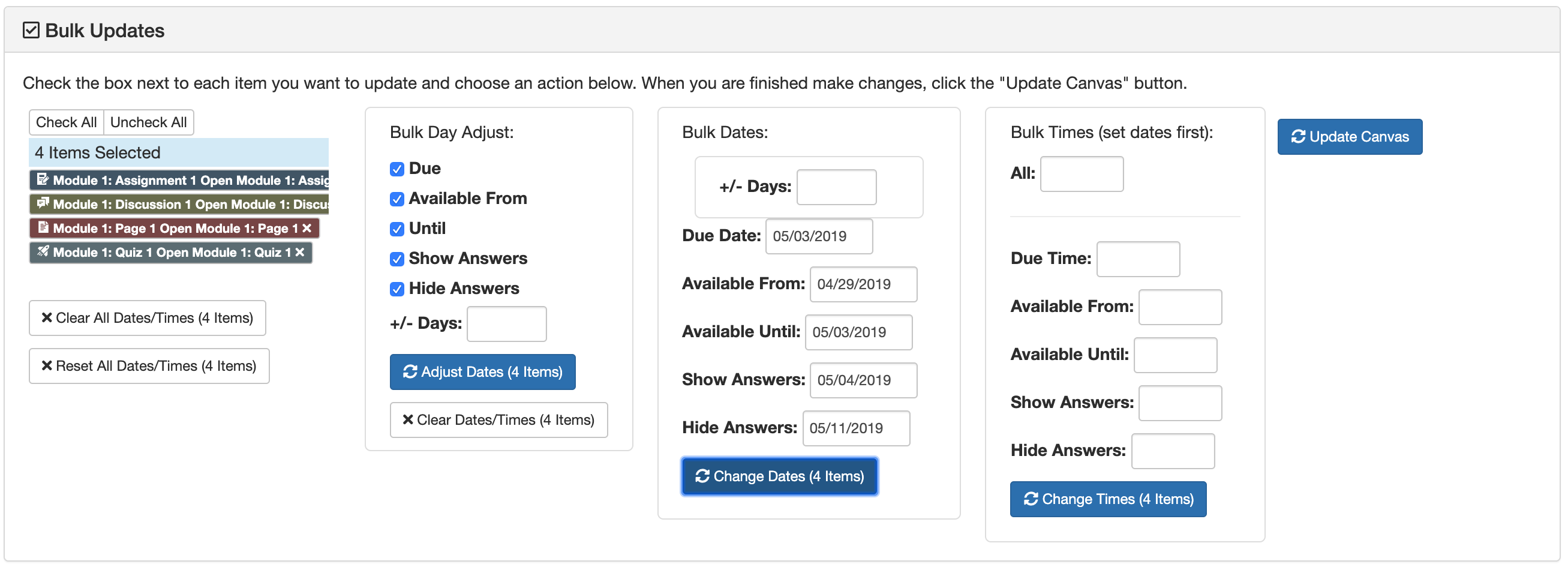
Select Content Items to Update
Check the box next to the desired item(s) in the Assignment Data table
Use the filters to see only certain types of items.

And the Check All button to select all visible items.

Selected items will be listed in the Bulk Updates panel

Move Dates Forward or Backward a Set Number of Days
While multiple assignments/quizzes or exams are selected use the Bulk Day Adjust section and check the box next to each of the date types you would like to adjust

Enter a positive or negative number of days
Examples:
- Entering 7 will move the dates forward one week
- Entering -7 will move the dates backward one week
Click the Adjust Dates button to shift the listed dates
Click the Update Canvas button to push updates to Canvas
Bulk Set Dates
Open the Bulk Updates panel
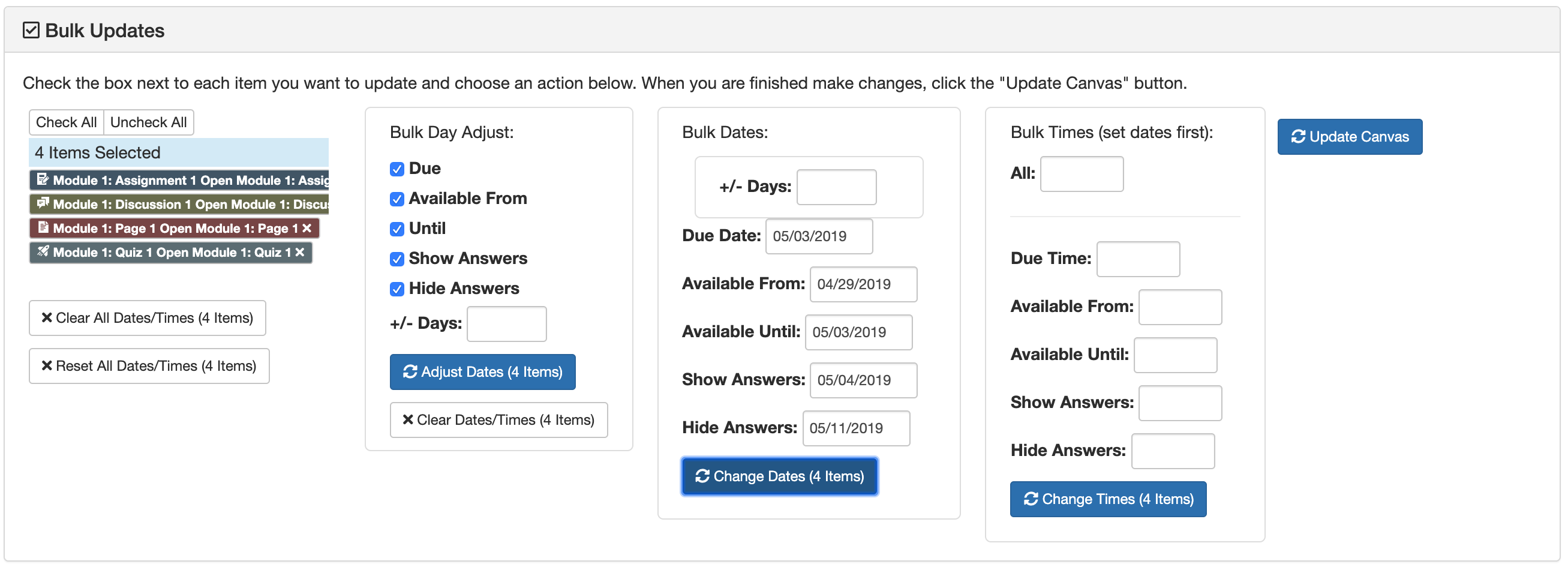
Select content items to update
In the Bulk Dates section, set the values for desired date types

Click the Change Dates button to set the dates
Click the Update Canvas button to push updates to Canvas
Bulk Set Times
Open the Bulk Updates panel
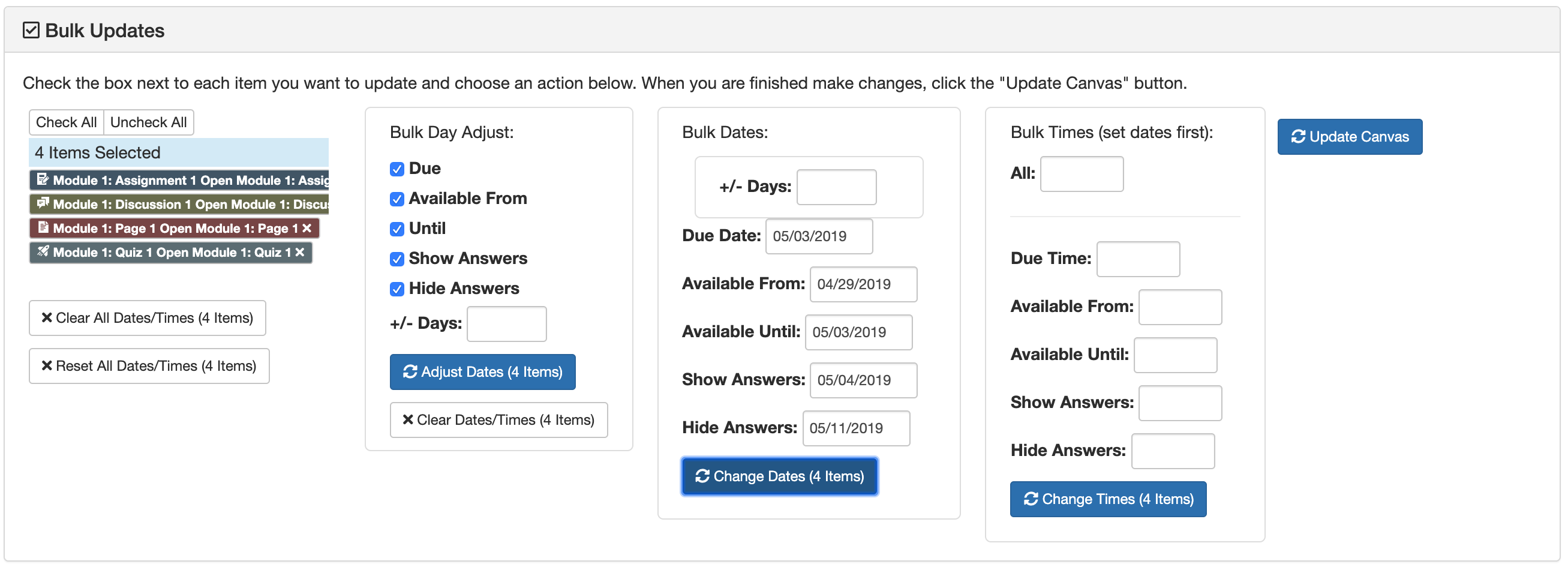
Select content items to update
In the Bulk Times section, set the times you would like to adjust

Click the Change Times button to set the times
Click the Update Canvas button to push updates to Canvas
Clear All Dates/Times
Open the Bulk Updates panel
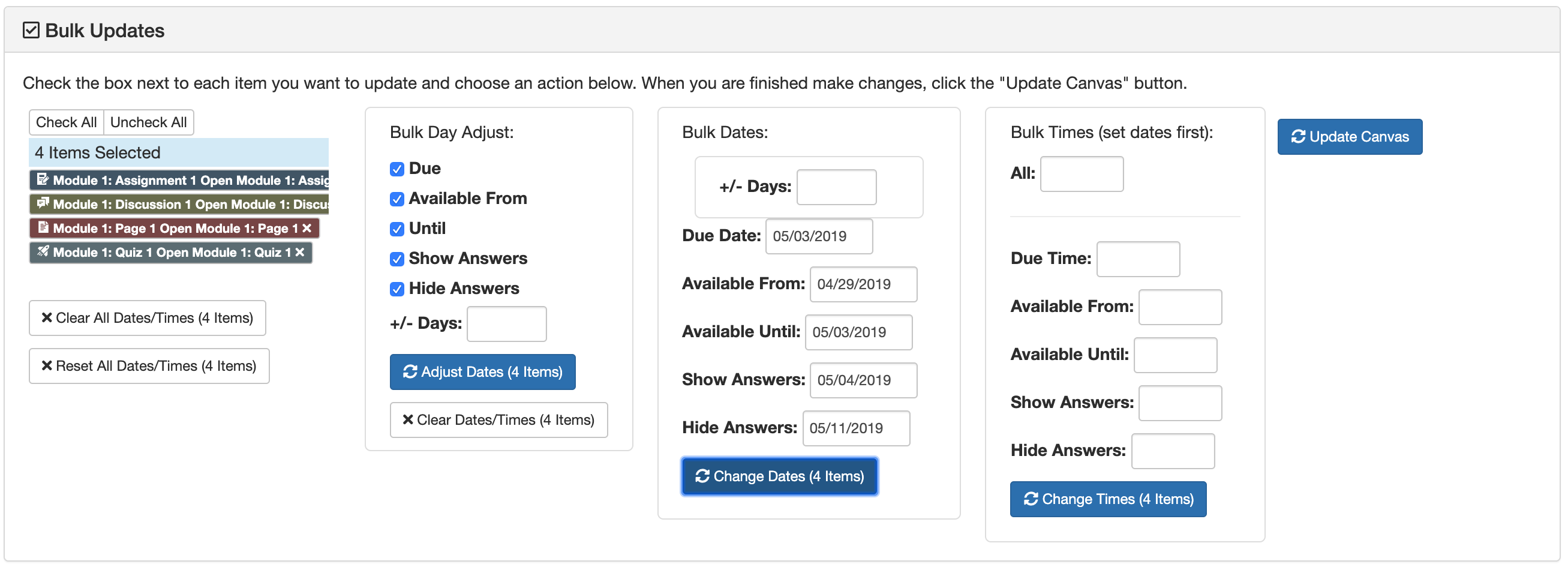
Select content items to update
In the Bulk Times section, click Clear All Dates/Times
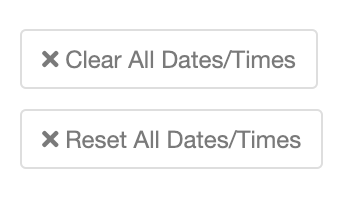
Click the Update Canvas button to push updates to Canvas
Clear Specific Dates/Times
Open the Bulk Updates panel
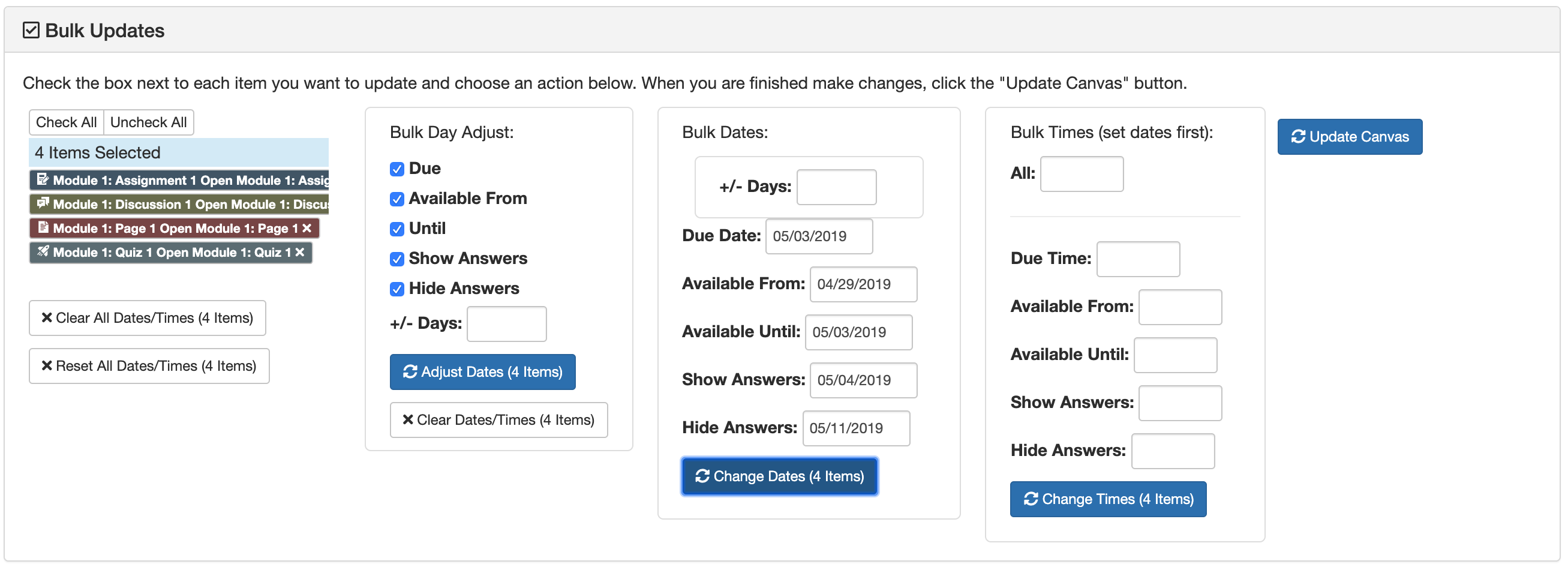
Select content items to update
In the Bulk Day Adjust section, check the boxes for the date/time types you wish to clear

Click the Clear Dates/Times button
Click the Update Canvas button to push updates to Canvas

