Customize your My Media Repository
Once you add your videos to My Media there are a number of tools available to help you organize, manage, and find them.
In the My Media repository, you can do the following:
Search My Media
The Search tool on the My Media page works as you would expect and searches your videos by their title, description or any tags you have added to the video. The search functionality is not case sensitive so media with the word “Lecture” in the title returns media with both “Lecture” and “lecture.”
To search for specific media, type the search term in the field next to the magnifying glass, and then press Enter
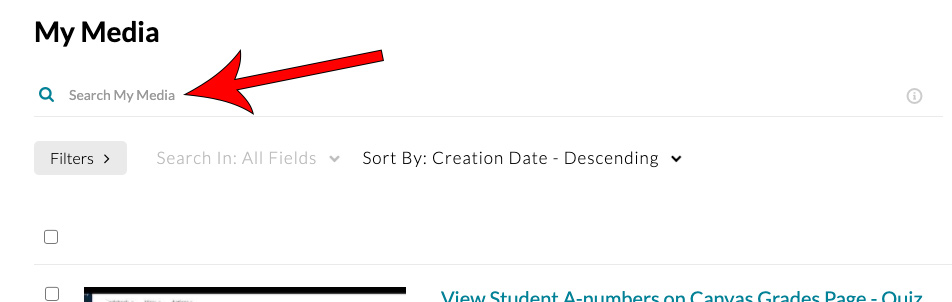
Filters
With the Filter tool, you can view only the content that is most important to you.
1
To select a filter, click Filters
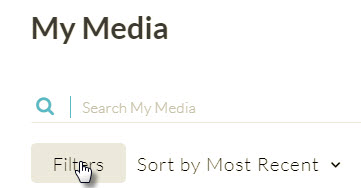
2
In the Filter Selection window, select the filters
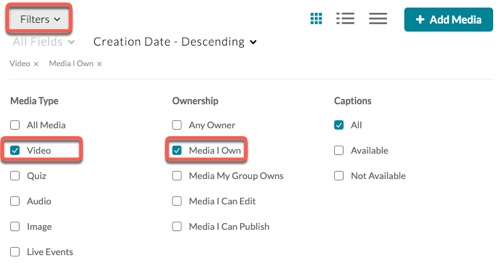
When you select a filter, My Media will only display content that matches that filter.
Sorting
You can sort your media by the following options:
Creation Date
Update Date
Alphabetical
Views
Plays
Scheduling
To sort, click Sort By: Creation Date - Descending (the default), and then select your sort option
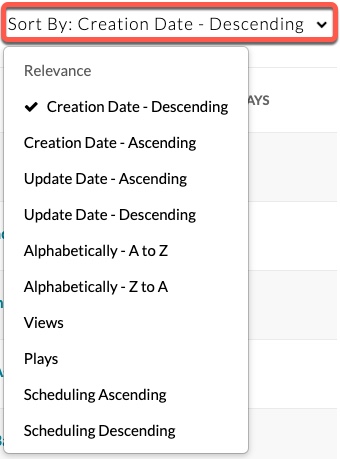
View Options
The View tool lets you switch between Collapsed view, Detailed view, and Table View.
1
Collapsed view lists just the video title
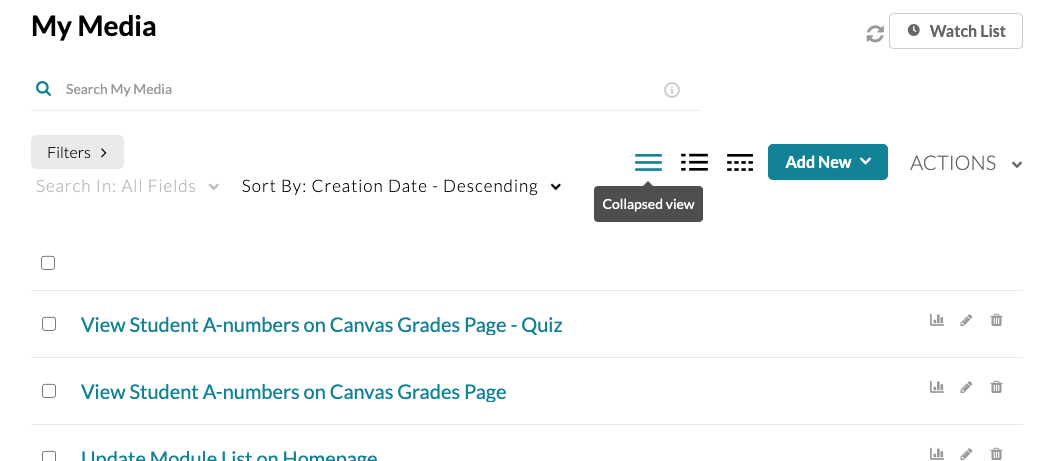
2
Detailed view provides a thumbnail, a description, the number of views, how long ago the video was published, and whether or not the video is published
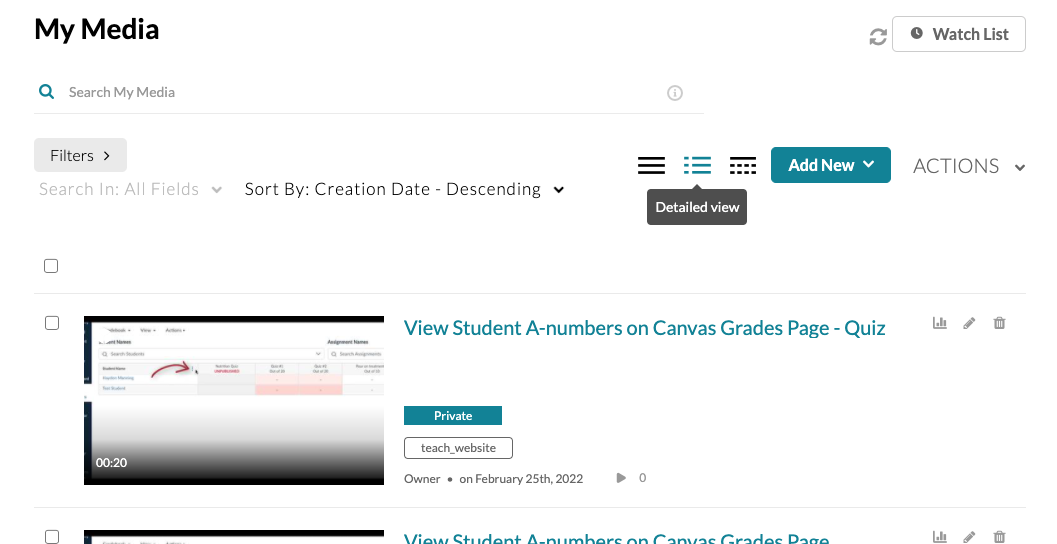
3
Table view displays title, tags, plays, updated date, locations where the media is published and actions that can be taken
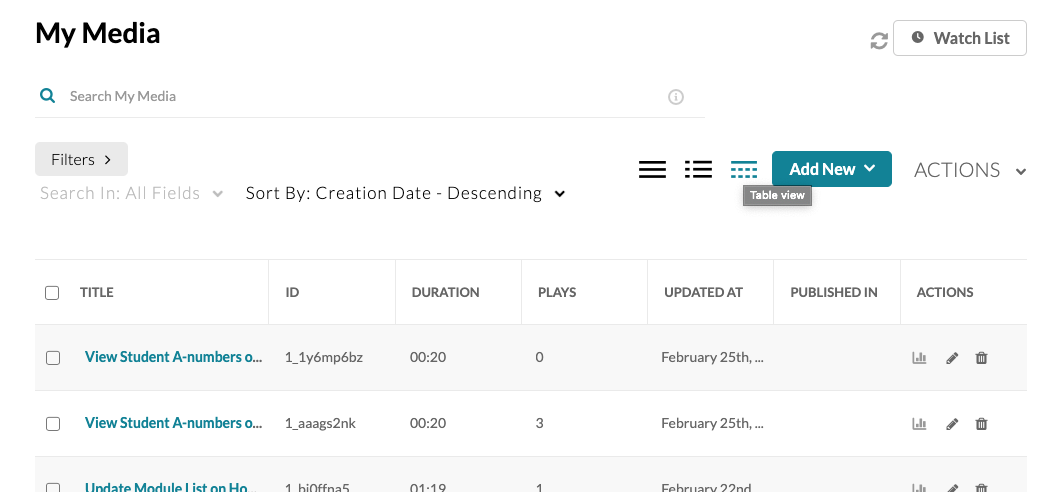
The "Published In" column will display the Canvas course ID when the media is published to a Media Gallery or "InContext" when the media is embedded in other content.

