Publishing Media Settings
Videos from your My Media library can be published to a course media gallery, where they are visible to your instructor and the other students in your course. For your videos to appear in the course Media Gallery, your instructor has to have the Media Gallery activated in their Canvas course. You can check by looking in your course navigation on the lefthand side.
On This Page:
Publishing Your Media
There are two options to publish your media to your course Media Gallery:
Option 1: Add videos from within the Media Gallery
Open the Media Gallery from the Canvas navigation link
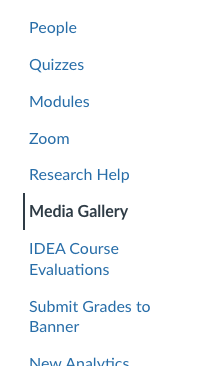
Click the Add Media button from within the gallery
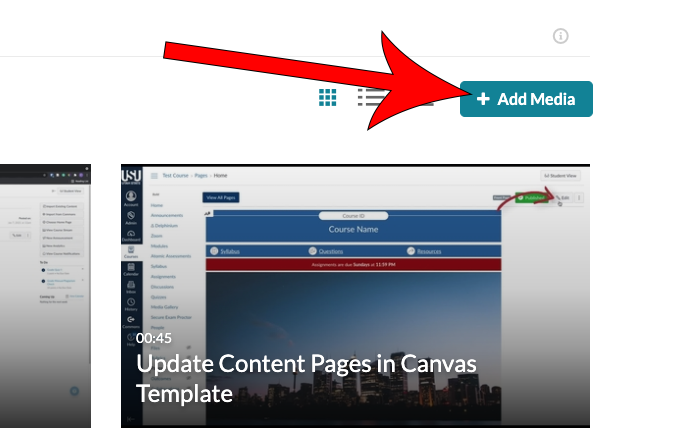
Locate the video(s) you would like to publish and check the box next to each title
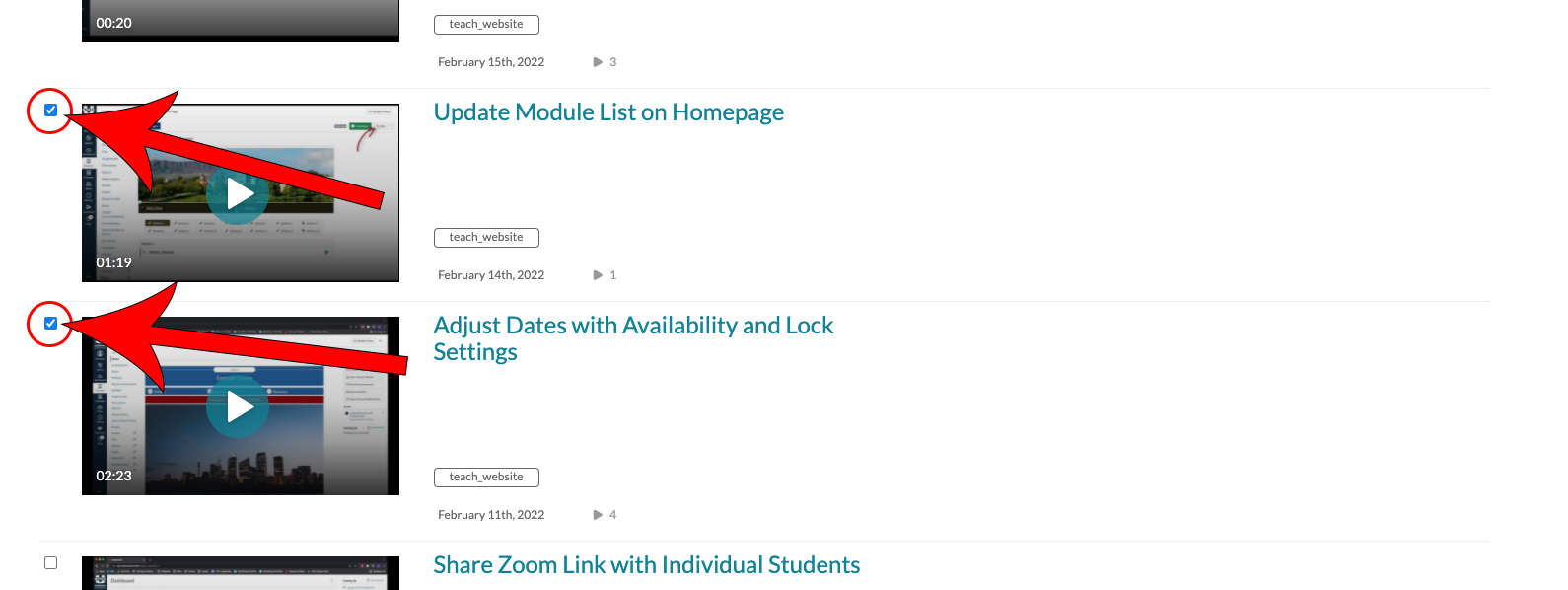
Scroll to the top of the page and click Publish
The videos will then be added to the Media Gallery
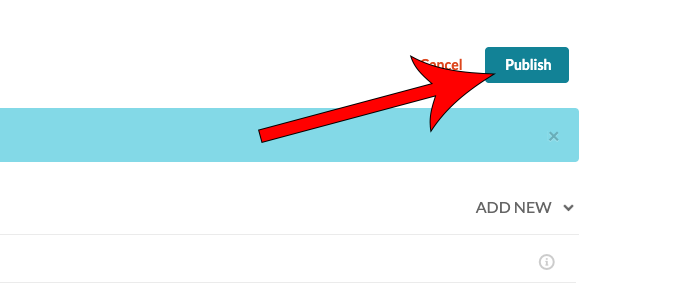
Option 2: Publish videos to one or more media gallery from My Media
In Canvas, go to My Media by clicking the My Media link in your Canvas profile menu
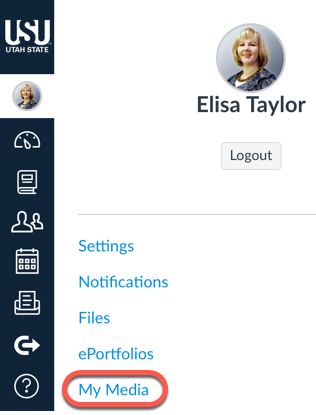
Select the media you would like to publish by checking the box next to the media
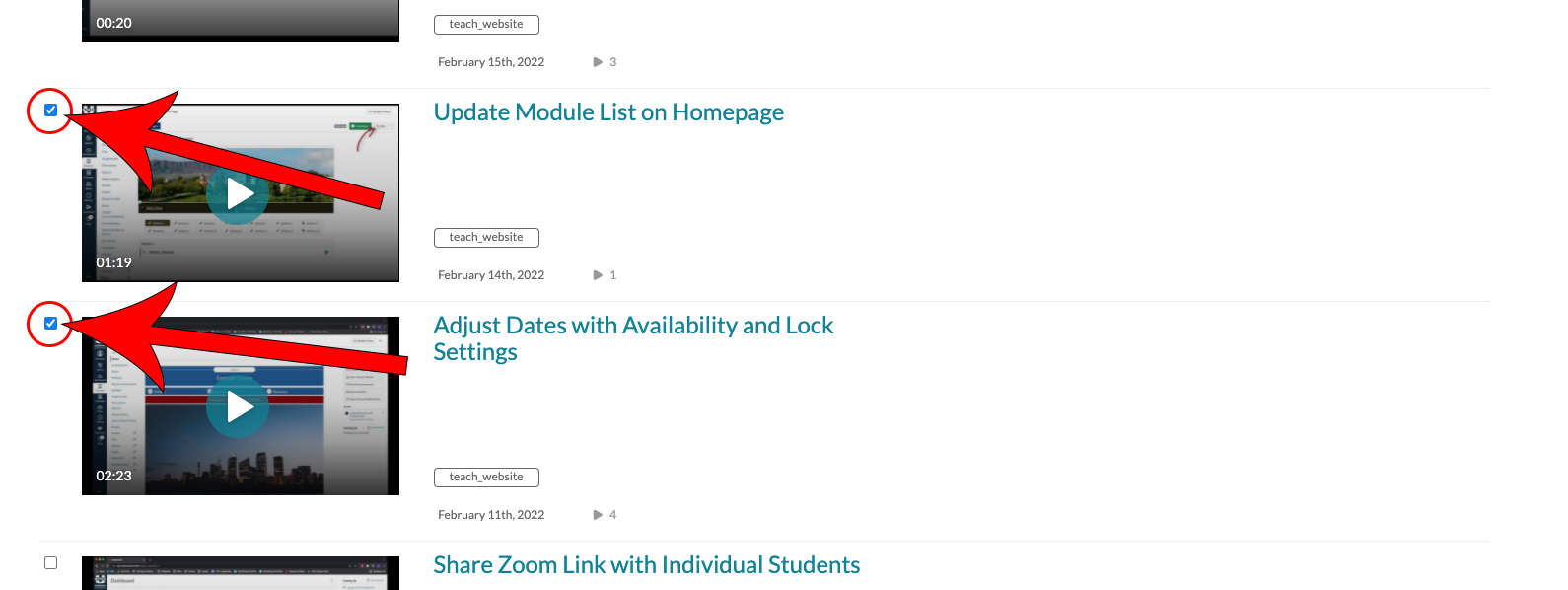
Scroll to the top of the page and click on the Actions dropdown, then select Publish
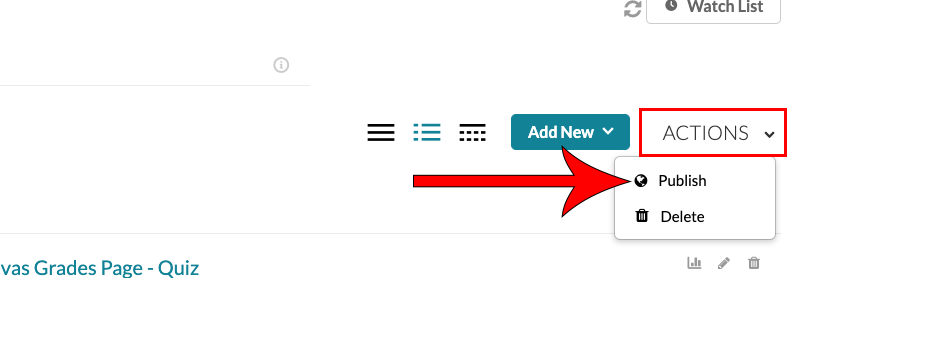
Select Published
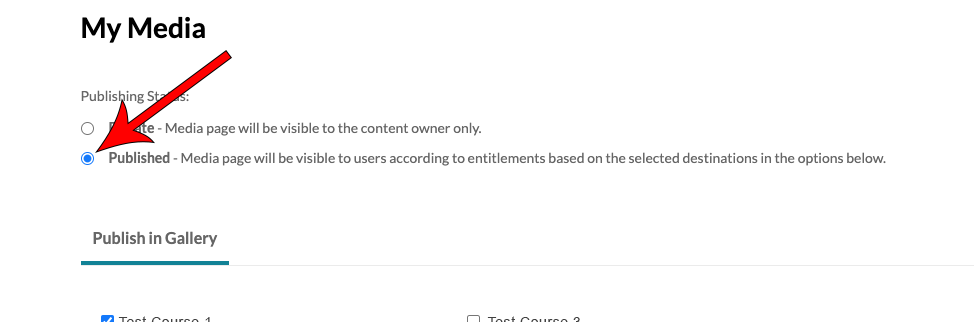
Select the course(s) that you would like to publish the media to
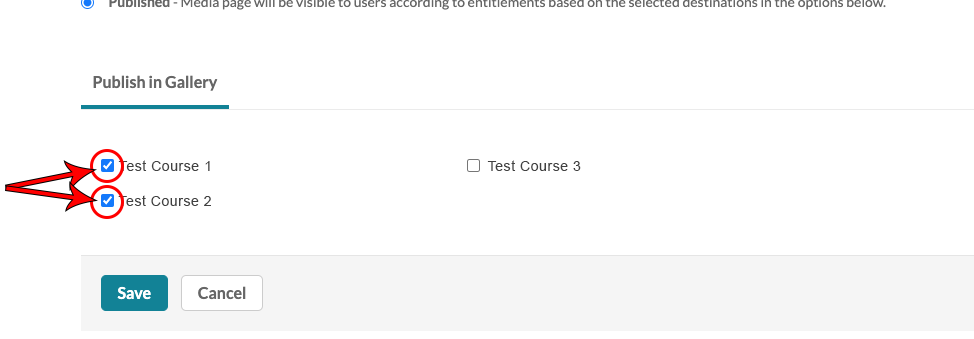
Click Save
Making Media Private / Unpublishing Media
You can make your media private which is essentially "unpublishing" your media from any course Media Gallery. This is also necessary if you would like to delete videos from your My Media.
Like publishing your video, you have two options to unpublish your video:
- Within the course Media Gallery (this is the preferred option if you only want to unpublish a single video)
- Through your My Media (this is the preferred option if you want to unpublish multiple videos at once)
Option 1: Unpublish videos from within the Media Gallery
Open the Media Gallery from the Canvas navigation link
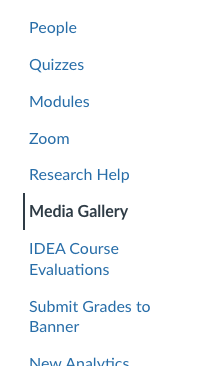
Locate the video you would like to unpublish
Click on the 3 dots in the bottom right corner, then click on the pencil icon that appears in the bottom left corner
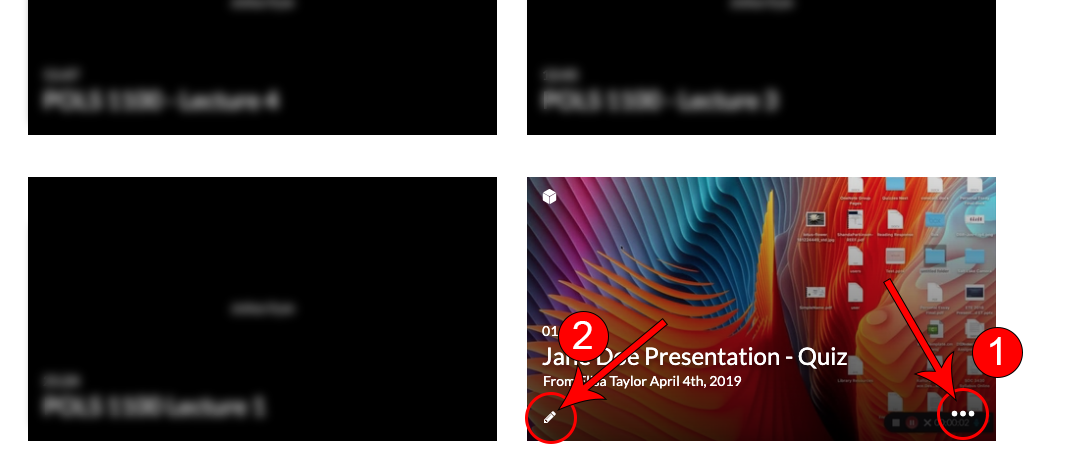
Navigate to the Publish tab
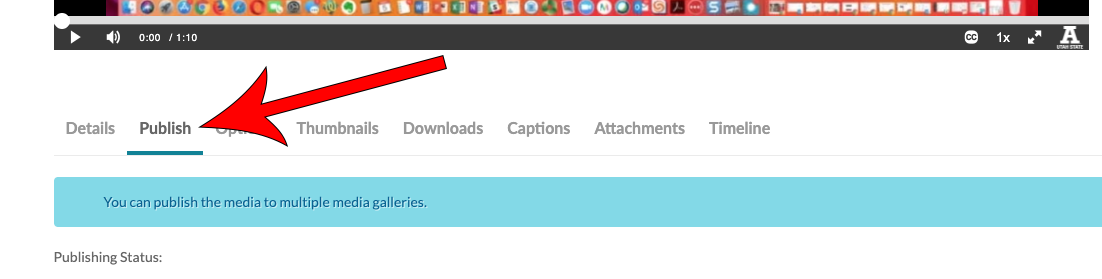
Select Private under the Publishing Status
Alternatively, under Publish in Gallery, you can uncheck the courses that you would like the course to not appear in.
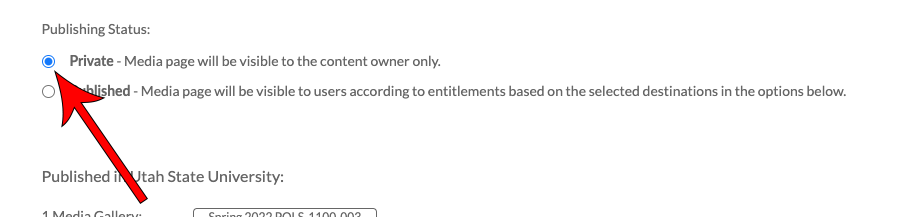
Click Save, read the warning, then click OK
Option 2: Unpublish multiple videos from My Media
In Canvas, go to My Media by clicking the My Media link in your Canvas profile menu
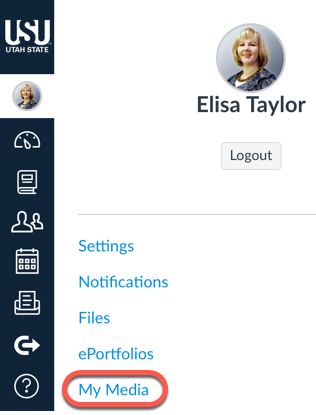
Select the media you would like to unpublish by checking the box next to the media
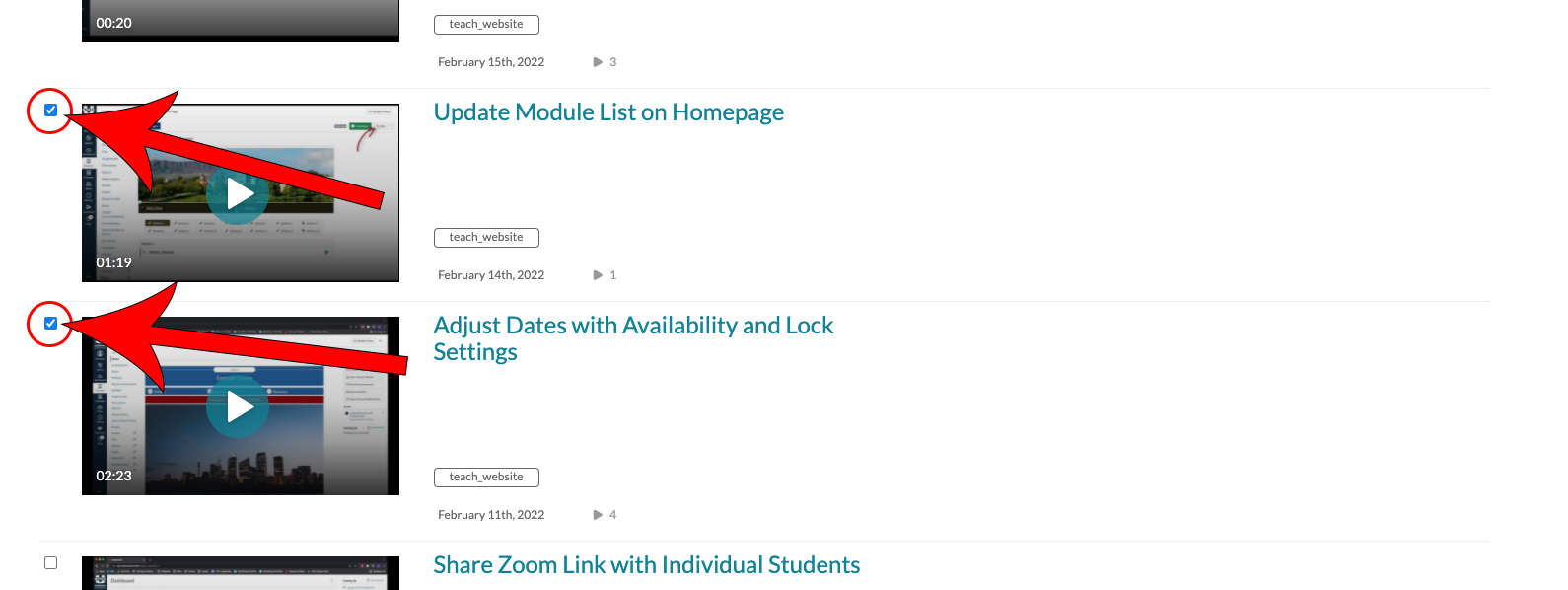
Scroll to the top of the page and click on the Actions dropdown, then select Publish
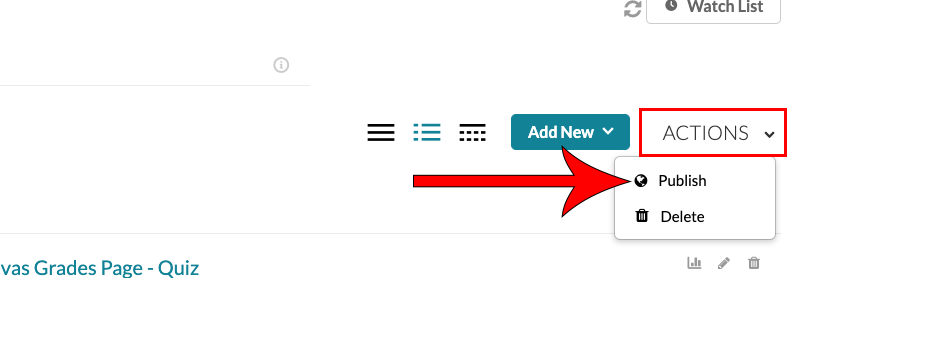
Select Private under Publishing Status
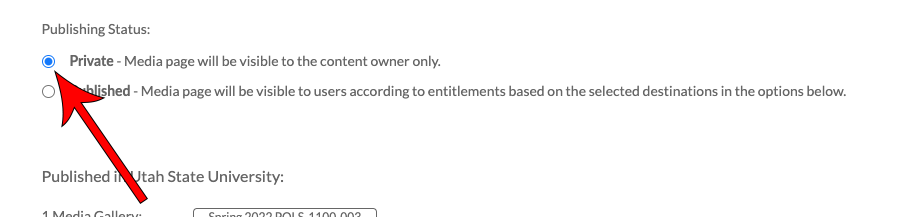
Click Save, read the warning, then click OK
You may notice that your videos are still selected and that they haven't updated. Simply refresh your page and check again.

