Record a Presentation on Your Computer
You can use the Kaltura CaptureSpace tool to record a presentation on your computer (computer requirements) to submit as a discussion post or assignment in your Canvas course.
Open My Media
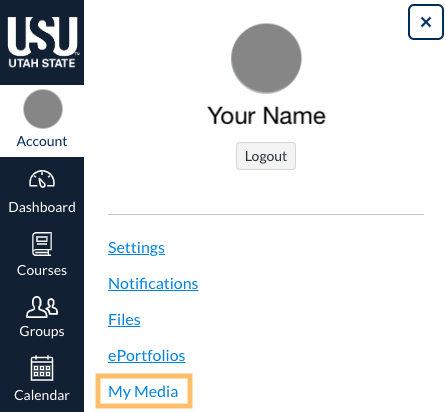
Click the Add New dropdown, then select Desktop Capture
The first time you select this option you will be prompted to download and install the KalturaCapture Desktop Recorder. Download the version appropriate for your computer (Windows or Mac) and go through the installation process.
After you install the application, repeat steps 1 and 2.
If you are recording on a Mac with Catalina OS 10.15 see Screen Recording on Mac OS 10.15 for an additional setting adjustment.
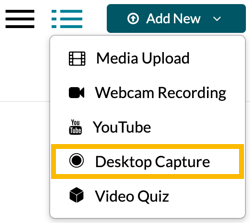
Click Open Kaltura Capture
You can check the "Always open these type of links in the associated app" box to avoid this dialog in the future.
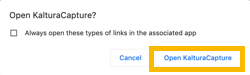
In the Kaltura Capture app, select or deselect the sources (webcam, mic, and screen) you want to use
A blue icon indicates that device will be recorded.
A gray icon with a line through it means that device will not be recorded.
Clicking on the arrow next to the device will provide options for that device.
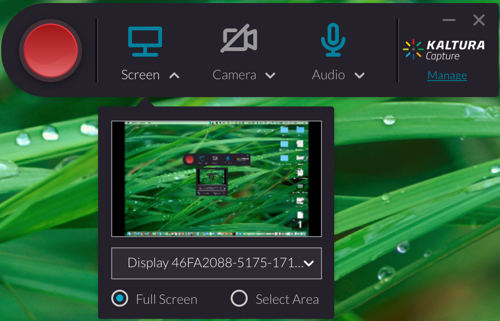
When you are ready, click the red dot to begin recording
You will see a clock in the bottom of the screen showing how much time has passed while recording. You can minimize the clock by clicking the line in the top, right of the window.
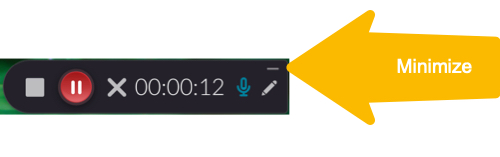
Re-open KalturaCapture from the dock, click on the square to stop the recording, then click Yes, Stop it
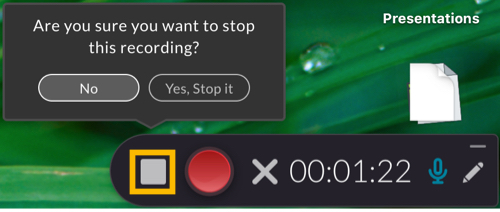
Preview the recording and enter a title, description, and tags
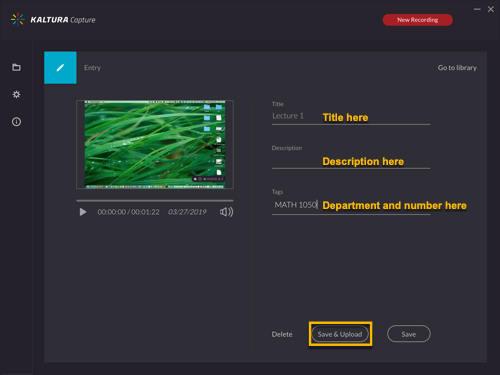
Click Save & Upload
Uploading the video may take about twice as long as your video length (i.e. 20 minutes for a 10 minute video).
Once the video has been completely uploaded, it will appear on your My Media page in Canvas. Now you can post the video as a discussion reply or submit the video as an assignment.

