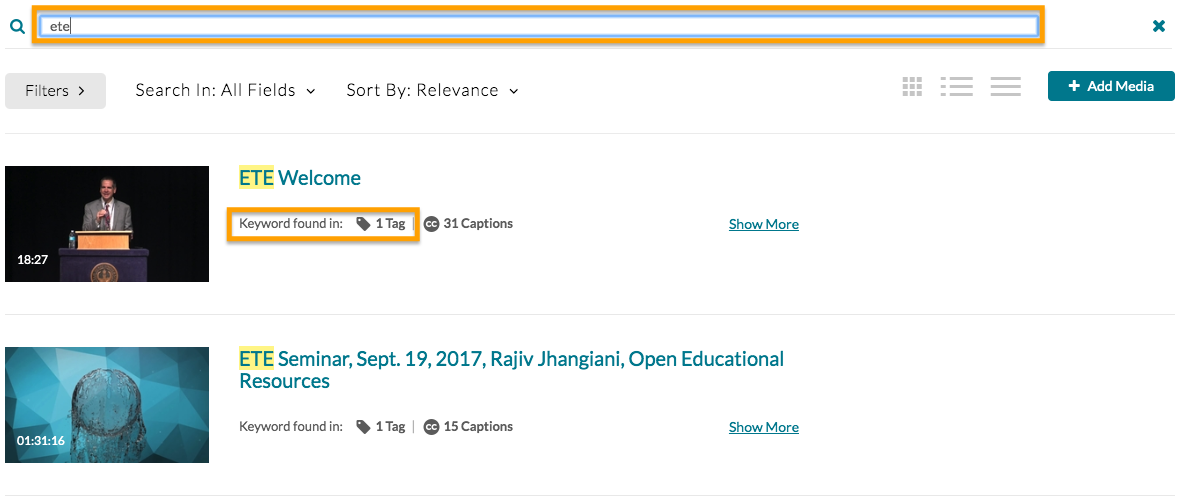Organizing Content with Tags in My Media
Kaltura uses tags instead of folders to organize media. Tags are beneficial because with folders you can only put a video in one folder but with tags you can group them into many categories.
Tags group videos by the same “tag.” You may give your video one tag or multiple tags. When you want to find a video, simply search the tag and all your videos with that tag will be displayed.
Video Tutorial
This short video will walk you through the process of adding tags to your media in a Canvas course.
Adding Tags
Before you start adding tags, you need to first decide how you would like to conduct your grouping convention. For example by course (e.g. MATH 1010), topic (e.g. College Algebra), or by year (e.g. 2018) or both. Tags are always lower case, so you would use "math 1010" or "college algebra" as the tag.
Once that is determined, you can add tags to your videos. When you first upload a video, you will be able to add tags to the details section of the video. As you begin to type, suggestions of previously created tags will appear in a dropdown menu. If this is the first instance of the tag, the text "(new tag)" will appear after to it. If the tag has been used previously, click on the correct option in the dropdown menu.
Note: If you are using the KalturaCapture desktop app, you will need to hit enter after you type in each tag.
Adding Tags to Previously Uploaded Videos
Below are the instructions to add tags to previously uploaded videos:
Go to My Media
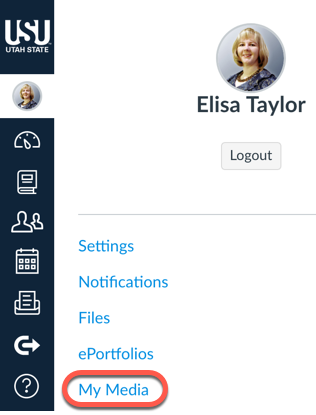
Locate the video you want to add tags to
Click the small pencil icon
![]()
Scroll down and add the desired tags
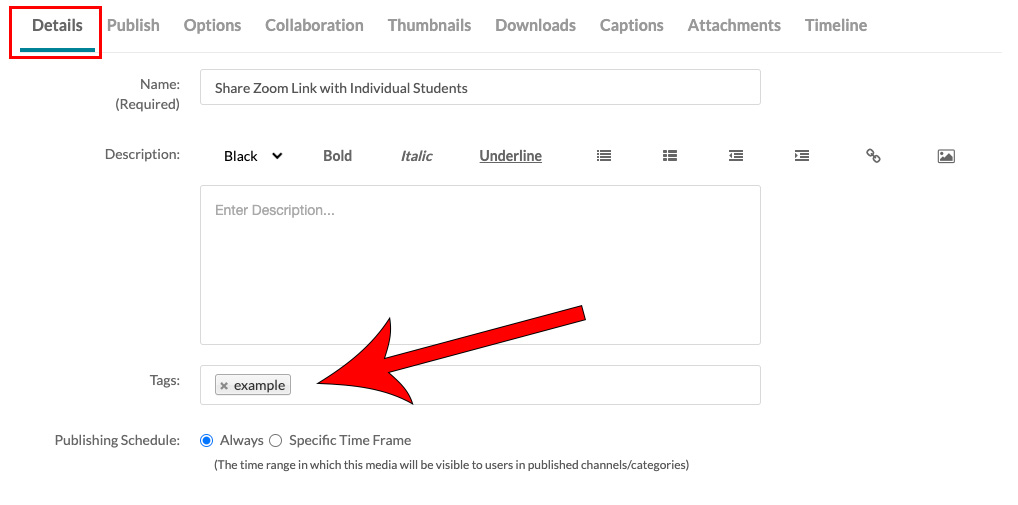
Searching Tags
Go to the Search Bar in MyMedia or Media Gallery and type in the tag to search for that tag