Caption Technical Help
Share Permission to Add/Edit Captions
Follow the steps below to give Digital Accessibility Services (DAS) limited access to your YouTube channel. This will allow us to support you in managing your video captions. We will only make caption-related changes in your channel. Depending on how permissions are managed in your YouTube account, follow either the instructions for Standard Accounts or for Brand Accounts.
Standard Account
- Go to https://studio.youtube.com. You must be logged into the Google account associated with your YouTube channel.
- Click on “Settings” in the lower-left corner:
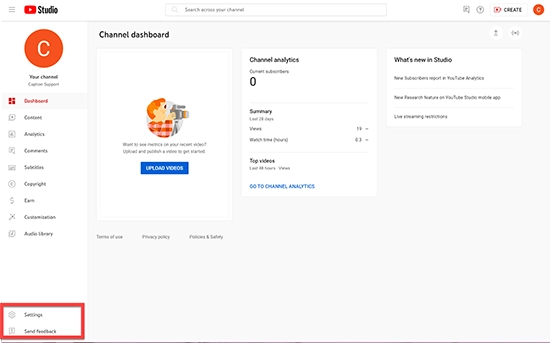
- Click on “Permissions”:
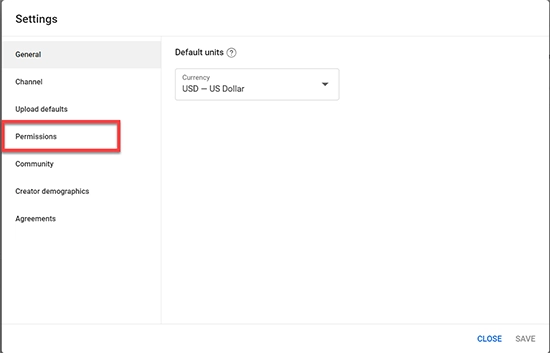
- Click “Invite” in the upper-right corner:
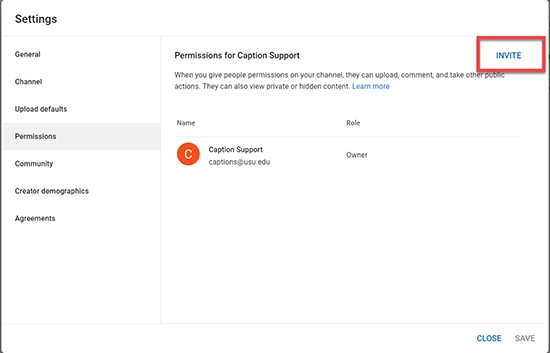 (If you don’t have the Invite option, there will be a notice that “You’re currently managing channel permissions through a Brand account.” See the instructions for managing content in a Brand Account).
(If you don’t have the Invite option, there will be a notice that “You’re currently managing channel permissions through a Brand account.” See the instructions for managing content in a Brand Account). - Add “captions@usu.edu” with the role “Editor (limited)” and click “Done”.
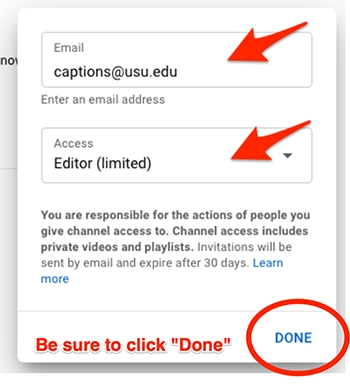
- That’s it! We can now add caption files to your videos and make sure they are accessible and inclusive!
Brand Account
- Go to https://myaccount.google.com/brandaccounts
- Under "Your Brand Accounts" select the channel you would like to give us access to.
- Select “Manage Permissions”. It may ask you to verify your account.
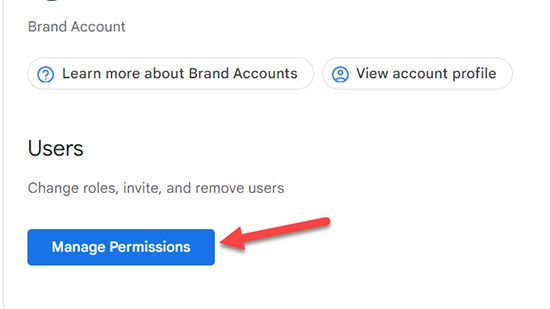
- After verifying your account, click the “Share” icon in the upper right-hand corner.
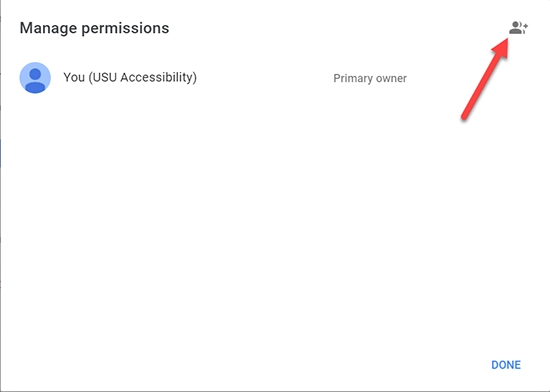
- Add the email captions@usu.edu as a Manager and then select "Invite".
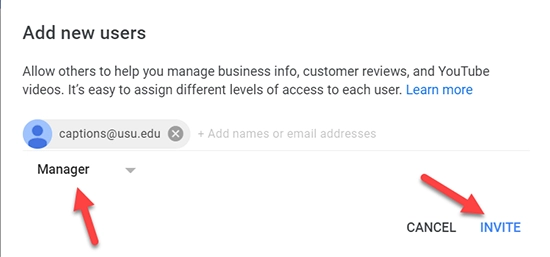
- That’s it! We can now add caption files to your videos and make sure they are accessible and inclusive!
Note: Do not add captions@usu.edu as a Subtitle Editor. This feature only gives us the ability to access content that has already been captioned, so we are not able to caption legacy content.
How to Connect Your YouTube Channel to 3Play
- Start by going to YouTube.com. Make sure you are logged in to your channel.
Note: You must be logged into the channel directly, not as another manager in the account. - Login to your 3Play Account (Contact captions@usu.edu if you need an account).
- Select “Linked Accounts” in the top navigation bar.
- Select the button “Link a New Account” and click on the YouTube option.
- Select your channel and click “Allow”.
- You will be taken to a settings page in 3Play. Make sure the dropdown “Postback Captions” is turned on. This will allow video captions to automatically post back to your YouTube video.
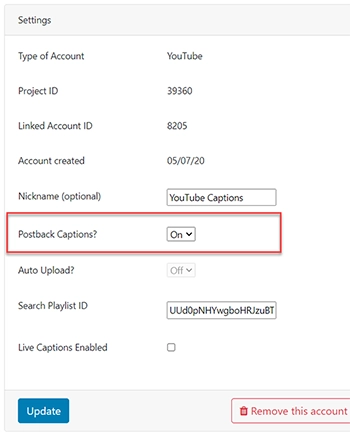
- Select “Update”.
- Done!
Additional Information on Connecting Your YouTube Channel:
How to Reauthenticate Your Account
Sometimes you’ll get an error message in 3Play asking you to re-authenticate your account:

This can happen if permissions are changed in your account. To re-authenticate the account follow these steps:
- Select the “click here’ link in the 3Play error message.
- Select the re-authenticate button. This will take you to the YouTube login. Use the login information for your YouTube channel.
- Select your account and choose “Allow”.
- Go back to 3Play and select the re-authenticate button again. Make sure to also choose the “Update” button.
- Done!

