PDF Accessibility
The PDF file type was created to preserve formatting across platforms and softwares. This makes them difficult to edit or change. From an accessibility standpoint, it’s better to keep files in their original formats (such as Word Documents and PowerPoints) whenever possible. If that’s not an option, you can use these resources to make new and existing PDFs as accessible as possible.
Creating New PDF Files
If you’re creating a new PDF, make sure the source document is accessible. From there, you can convert the file, and its accessibility features will be carried over to the PDF. Check out these instructions for creating accessible documents in some common formats:
Once a document has been made accessible, it can be saved as an accessible PDF.
- Choose File > Save As.
- Expand the “File Type” dropdown and choose “PDF (.pdf)”.
Note: Do not use export widgets or plugins, as they don’t preserve the tags needed for PDF accessibility.
Editing Existing PDF Files
If you don’t have access to the original file, use this guide to work with the PDF itself. Keep in mind that most of these adjustments can only be made to high-quality PDFs. Scanned PDFs can’t be made accessible without starting the process from scratch. If you aren’t sure if your PDF is high-quality, check this Adobe overview of the standards you should be looking for.
The following instructions are for making adjustments to PDFs using Adobe Acrobat DC.
Accessibility Checker
The accessibility checker can be accessed from the toolbar on the right side menu or from the “Tools” tab located at the top of the page.
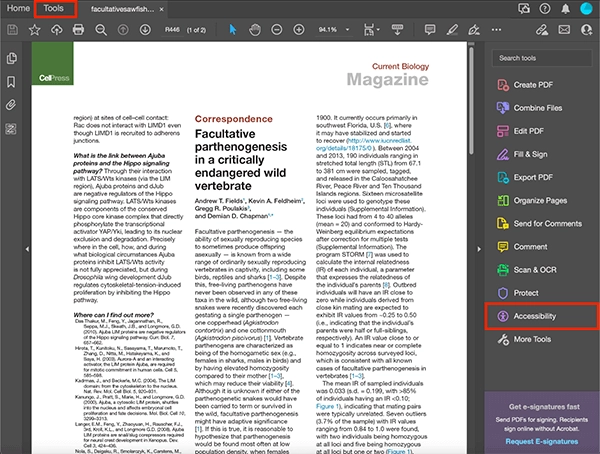
Open the Accessibility tool and choose “Accessibility Check”. In the dialogue box that opens, choose “Start Checking”. A menu will appear on the left side of the screen with a list of accessibility issues. Issues that aren’t found in your file will be followed by the word “Passed,” and issues that need attention will be preceded by small red or blue icons.
You can get more information about any of the items in this list by right-clicking on the item, then selecting “Explain.” Solutions to the most common issues are listed below.
Title and Language
To fix issues with the document’s primary language and title, go to "File" > "Properties".
- Choose the “Description” tab and update the field labeled “Title” with the document title.
- Navigate to the “Initial View” tab.
- In the “Window Options” section, select “Show: Document Title.”
- Navigate to the “Advanced” tab.
- Under “Reading Options”, update the language field to the correct language.
Reading Order (Tags)
Tags are labels that define the different types of content in the document. They make PDFs usable with screen readers, and it’s often necessary to fix tagging issues before other accessibility problems can be solved. If your file has tagging issues, they will show up as “Tagged PDF” in the “Document” tab of the Accessibility Checker.
To fix this problem, select the tag icon in the Navigation Pane (the toolbar on the left side of the window). If it isn’t visible, right-click on an empty part of the Navigation Pane and select the tag icon from the list that appears. A list of the tags in the file will be displayed (there may not be any tags in the document).
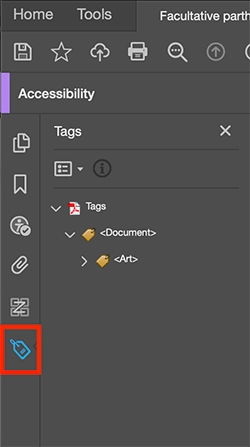
To create or reorder tags, open the Accessibility Tool, and choose “Reading Order” from the menu that appears on the right side of the screen.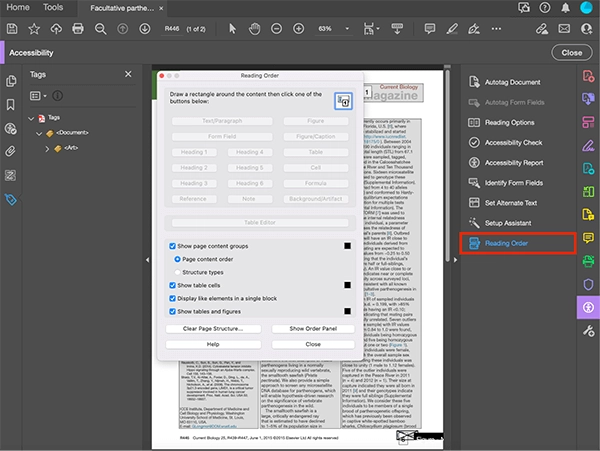
With the “Reading Order” window open, highlight a section of the document, then choose the proper button to add a tag. For example, images should be tagged using the “Figure” button, tables should be tagged using the “Table” button, and paragraph-level text should be tagged using the “Text/Paragraph” button.
As the content is tagged, tags will appear in the Navigation Pane. Make sure that the tags are in the order that the document should be read.
At this point, alt text should be added to all non-decorative images. To add alt text to a figure, right-click on the tag that corresponds to the image in the Navigation Pane and choose “Properties”. Alt text can then be added to the designated field. Visit the alt text basics page for general information about creating alt text for images.
Sometimes, PDFs will have an automatically assigned reading order that prevents the file from being tagged correctly. This issue can be identified by opening the “Order” tool in the Navigation Pane and comparing its lists to those in the “Tags” tool. If there’s information contained in the “Order” tool that isn’t present in the “Tags” tool, open the “Order” tool, navigate to the “Options” menu, and select “Clear page structure.” This process will have to be repeated for each page in the document. The file can then be tagged using the instructions above.
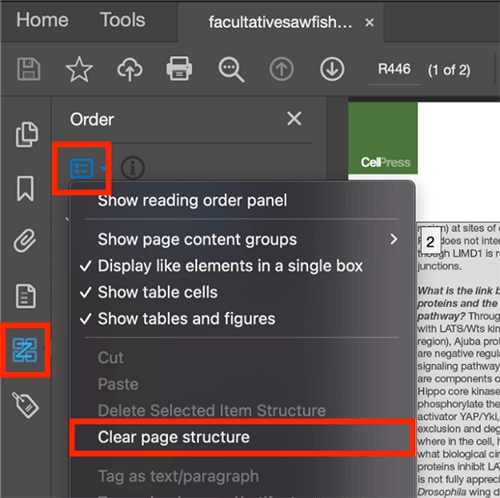
Tables
Tagging any tables in a document will help screen readers identify them, but further steps should be taken to properly identify the various parts of the tables, such as headers. If these steps aren’t taken, issues will appear in the accessibility checker under the “Tables” tab as “Headers” and “Summary.”
To fix table header problems, open the “Reading Order” tool and ensure that the table is tagged as a table. Next, click the “Table Editor” button, found near the center of the “Reading Order” window. Highlight the table headers, then right-click and choose “Table Cell Properties.” In the window that opens, change the “Type” from “Data Cell” to “Header Cell.” Finally, click “OK.”
A table summary should explain the content of the table in general terms. If a table is missing a summary, it will cause an error. To fix it, open the “Reading Order” tool, right-click on the table and choose “Edit Table Summary.” The summary can then be added in the window that appears.
Lists
Unless lists are formatted correctly, screen readers will read them as regular text. To prevent this, the tagging must be manually changed. The process involves tagging the entire list with a “List” tag, then tagging each individual list item with a “list item” tag. Watch this video walkthrough from KSU for more detailed instructions.
Tab Order
This error will appear in the “Page Content” section of the accessibility checker. The tab order is what allows a user to use the tab key to navigate the file.
This issue can be addressed by opening the “Page Thumbnails” tool from the Navigation Pane. In the menu on the left, select all the page thumbnails (⌘ + A or Ctrl + A), right-click, and select “Page Properties.” In the window that opens, under the “Tab Order” tab, select “Use Document Structure.” This will instruct screen readers to use the tags to determine the order of the document.

