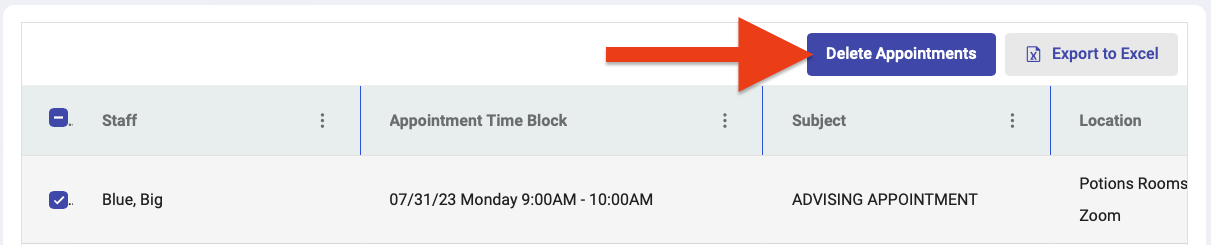Manage Appointment Slots
Learn how to cancel reserved appointment slots and delete unreserved appointment slots.
Table of Contents
Canceling and Blocking Reserved Appointments
Reserved appointments should be cancelled and blocked through Achieve and not by deleting the appointment in Outlook. Deleting an appointment through Outlook will not mark the appointment as cancelled and send a cancellation notification to the student. To cancel and block appointments:
Navigate to Manage Time Slots
Located under the Staff tab.
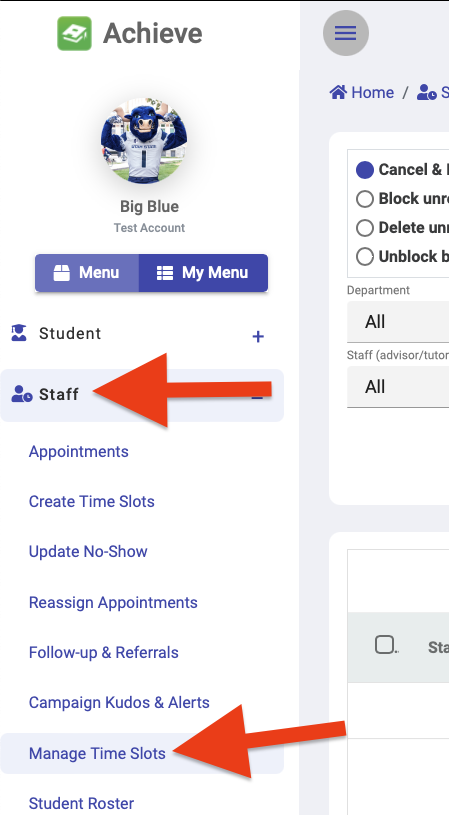
Ensure "Cancel & Block" is selected at the top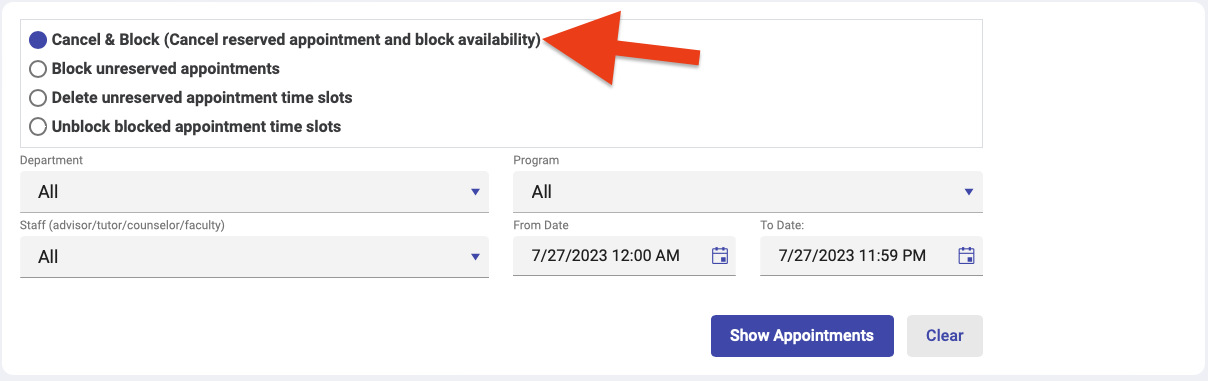
Set the filters to find the appointments you wish to cancel and block
- Select the advisor's name from the Staff dropdown.
- Adjust the From Date and To Date fields to show the date range when appointments need to be cancelled and blocked.
- Select Show Appointments.
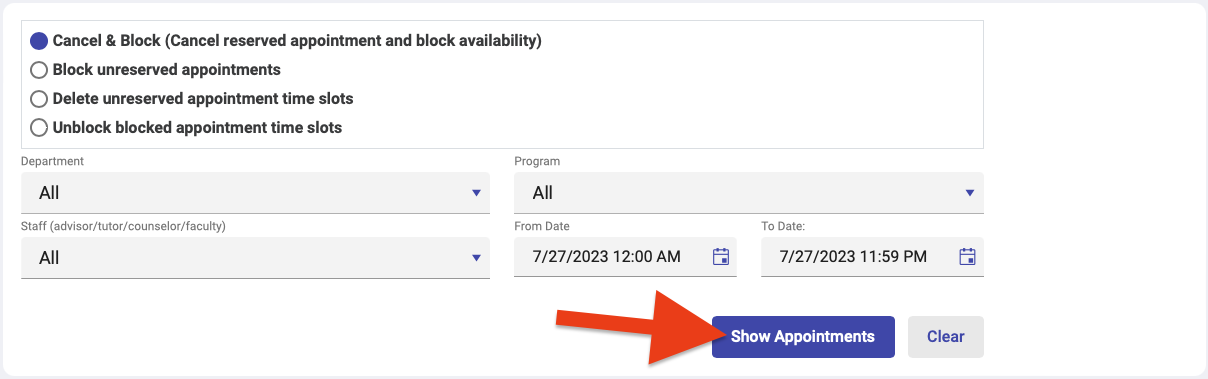
Select the checkbox to the left of each appointment that needs to be cancelled and blocked then select "Cancel Reservations & Block Appointments"
If needed, you can click on the checkbox in the header row to select/deselect all appointments in the list. Once the appointments are cancelled, students will receive an email notifying them of the cancellation and the appointment slots will be blocked so they cannot be scheduled by other students.
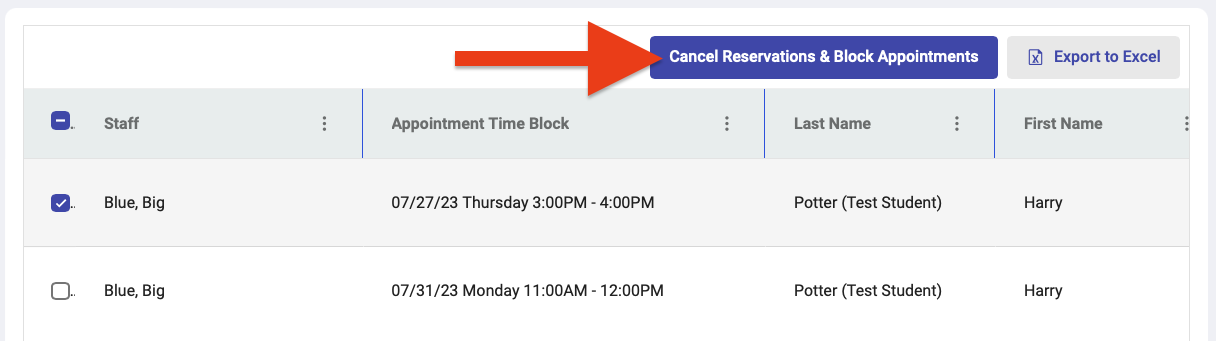
Deleting Open Appointment Slots
Learn more about the Auto Block feature
It is recommended that appointment slots that need to be removed from advisor schedules get deleted using the Manage Time Slots page. If appointment slots are deleted directly from Outlook, there is a possibility that an appointment may get scheduled by a student before the system syncs.
Navigate to Manage Time Slots
Located under the Staff tab.
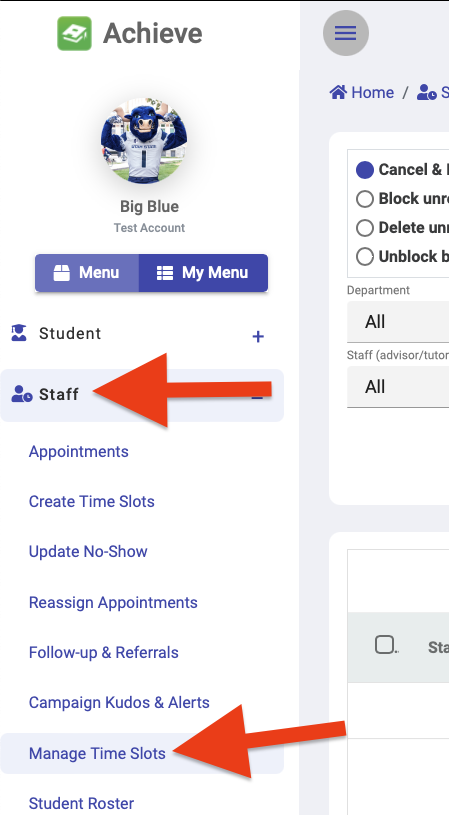
Select "Delete unreserved appointment time slots" at the top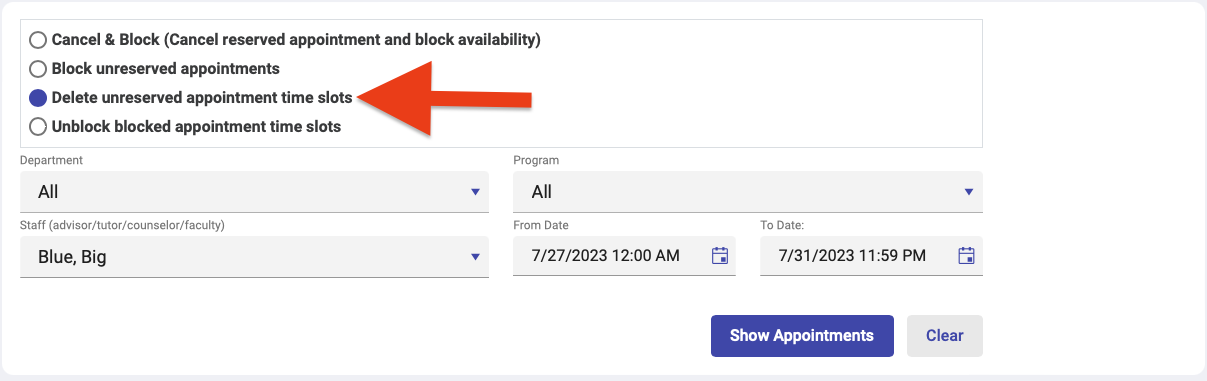
Set the filters to find the slots you wish to delete
- Select the advisor's name from the Staff dropdown.
- Adjust the From Date and To Date fields to show the appropriate date range.
- Select Show Appointments.
- Note: this report will only show open (i.e., non-reserved) appointment slots.
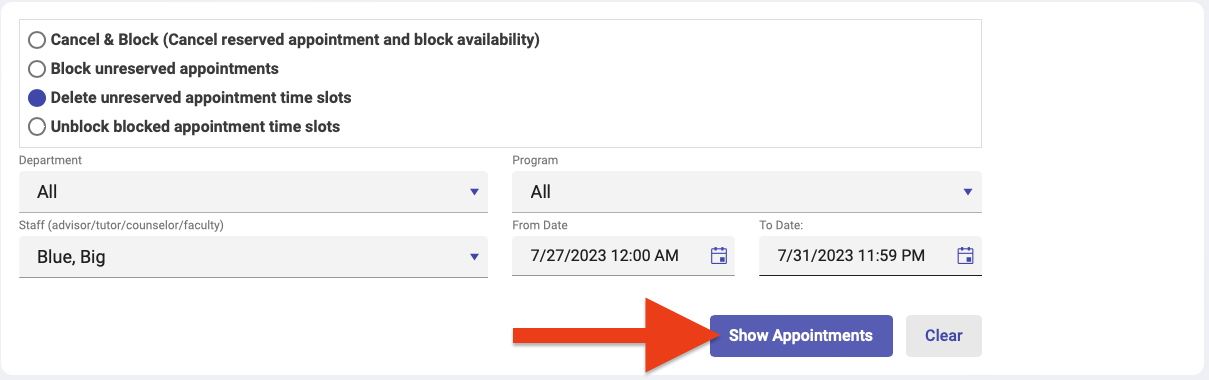
Select the checkbox to the left of each slot you want deleted
If needed, you can click on the checkbox in the header row to select/deselect all slots in the list.
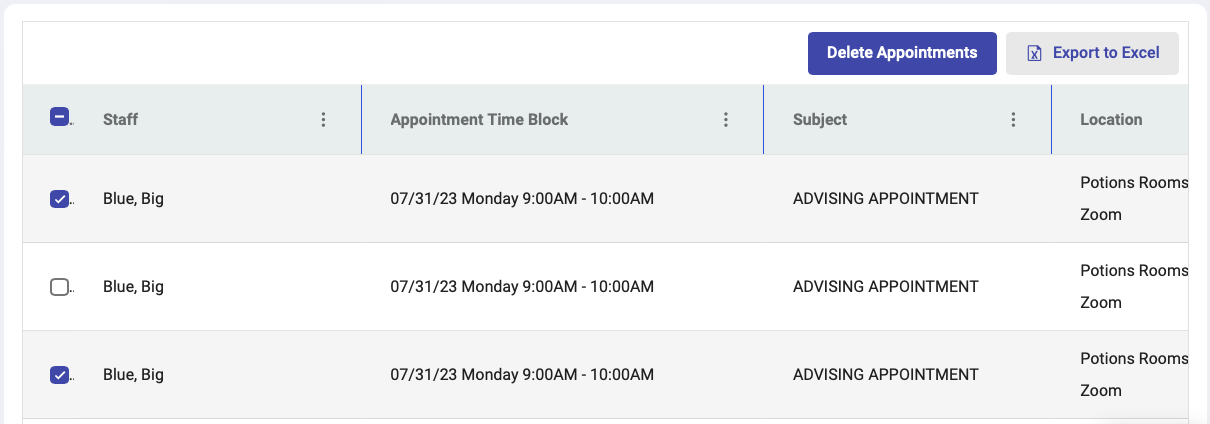
Click Delete Appointments
The selected slots will be deleted.