Reassign Appointments
Appointments can be reassigned to the same advisor at a different time/day or can be reassigned to another advisor. This guide covers how to do both.
1
Click on the "Staff" tab then "Reassign Appointments"
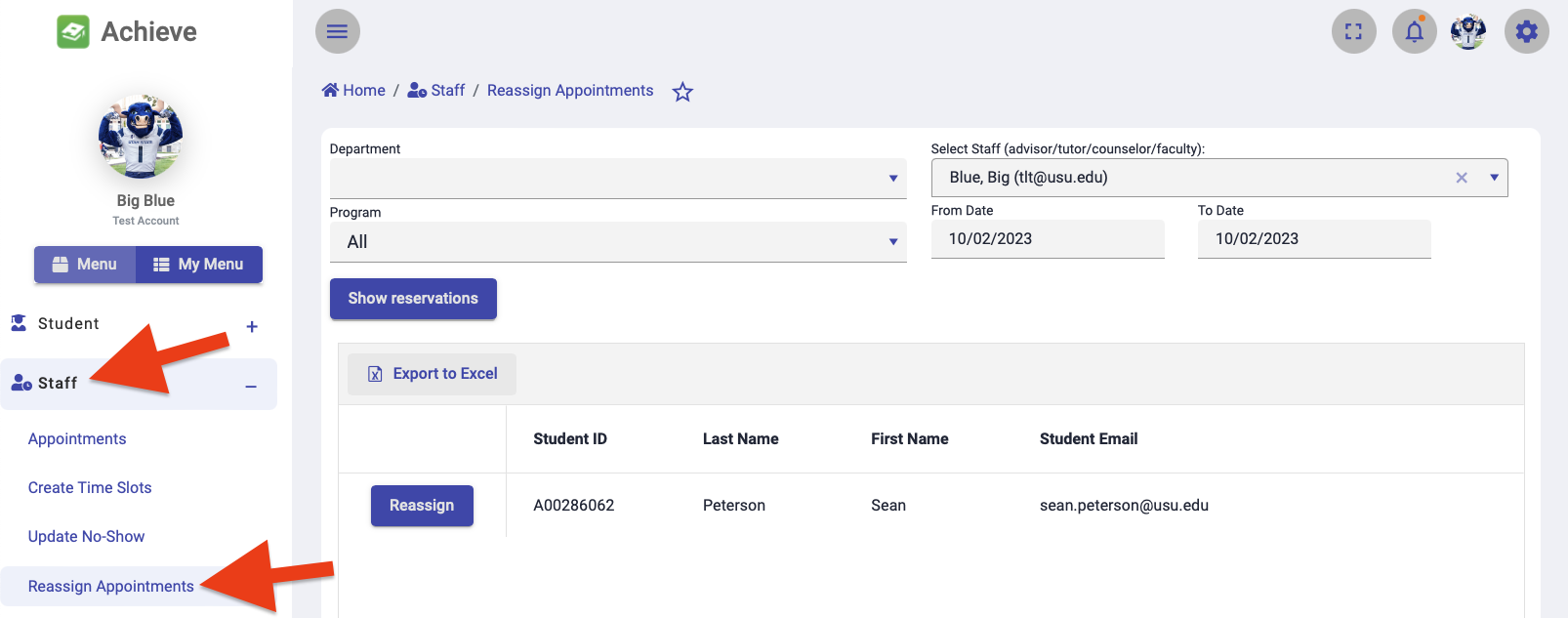
2
Select the advisor that needs an appointment reassigned

3
Adjust the date fields to show the appointments that need to be reassigned
- Click on "Show reservations" to update the list of appointments.

4
Select "Reassign" next to the appointment that needs to be reassigned

5
Specify the reassignment options
- Select the alternative date for the appointment (it can be for the same day).
- Select the advisor to reassign the appointment to.
- Select the date/time to reassign the appointment to.
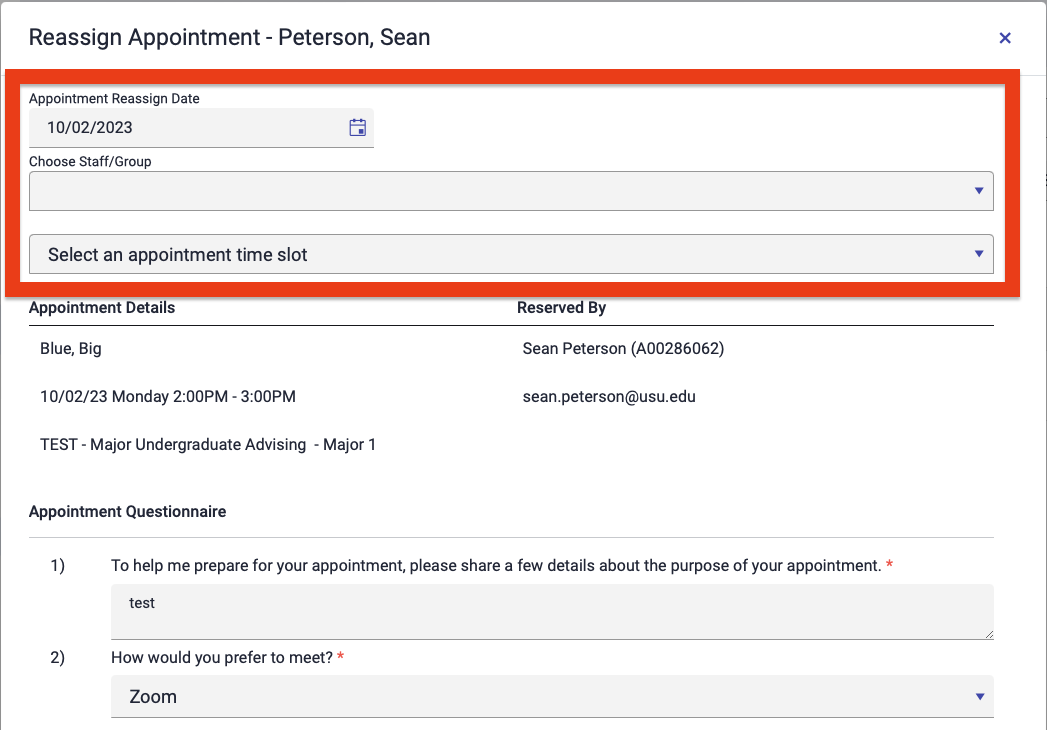
Heads up!
Staff will be listed under the Choose Staff/Group dropdown oinly if they have Advisor access to the program that the appointment was originally scheduled under and have an open appointment slot for that program on the selected date.
6
Confirm the reassignment details then select "Reassign Appointment"
The student will receive an email with the details of their reassigned appointment.

