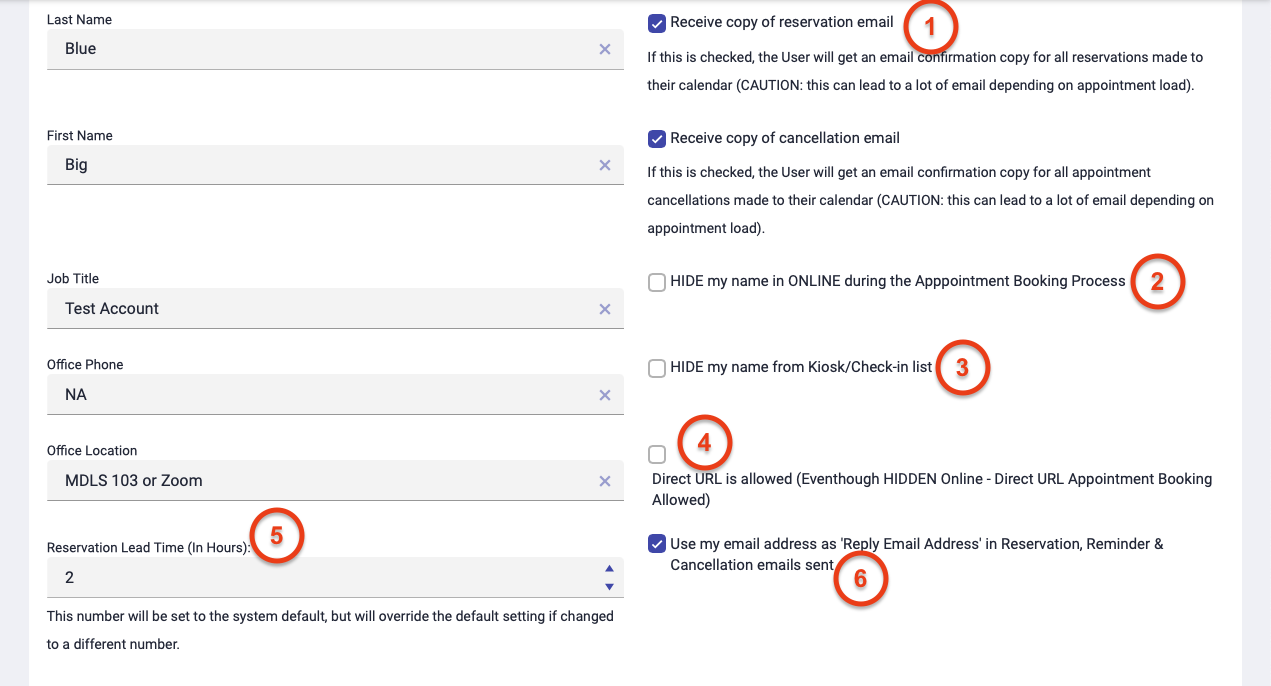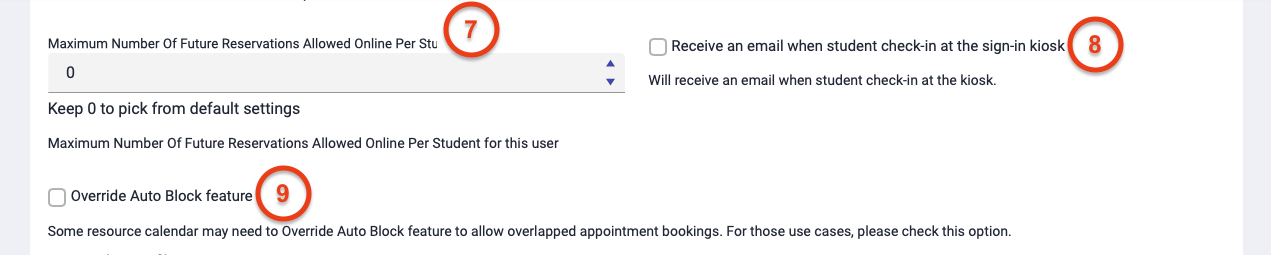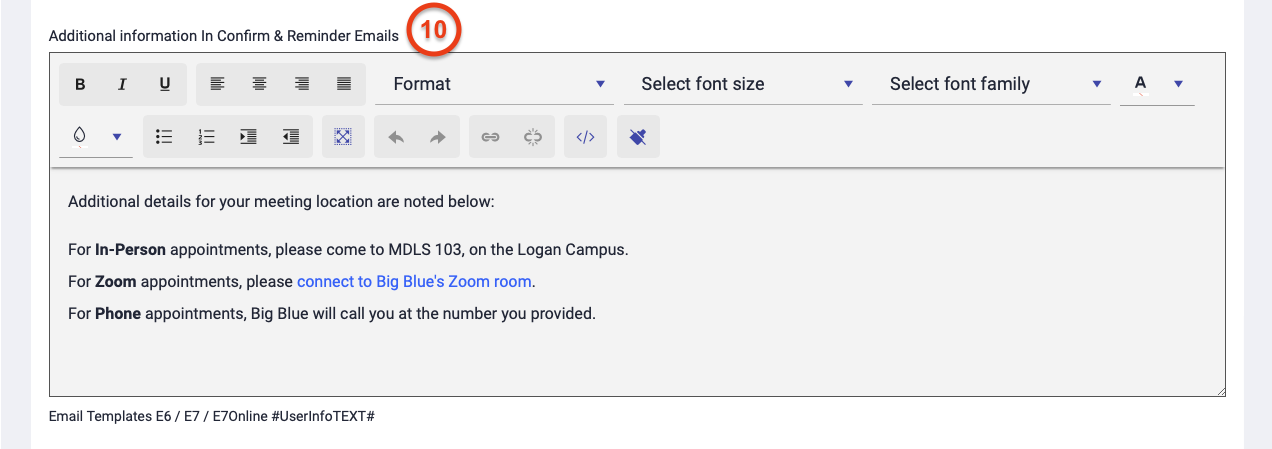Advisor Profile & Preferences
An advisor's profile can be updated by the advisor and their Achieve Manager. To access your profile, click on your profile picture in the top right then select Profile.
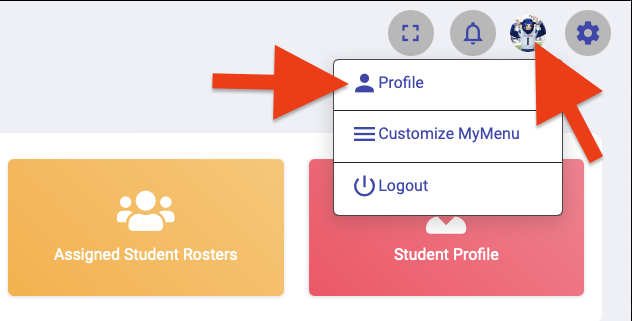
Table of Contents
Updating Your Online Profile
Don't Forget to Save
After updating any setting on your profile, remember to click the Save button at the top or bottom of the page.
- Adjust your name as displayed on your online profile by editing the Last Name and First Name fields.
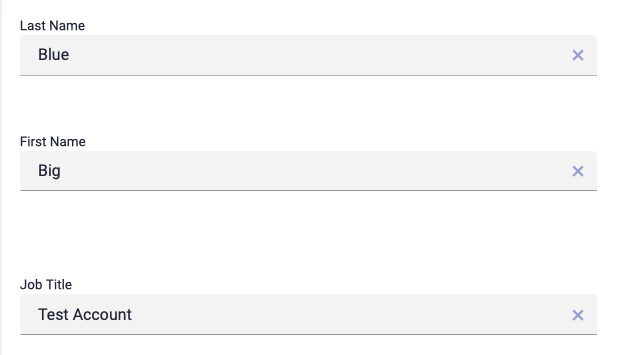
- Add/edit any information you want displayed on your profile (visible to students when booking appointments with you) in the Users online profile editor. This may include your title, about me text, advising hours, and cancellation policy. Select the checkbox Display profile information in student online to display the profile information online to students.
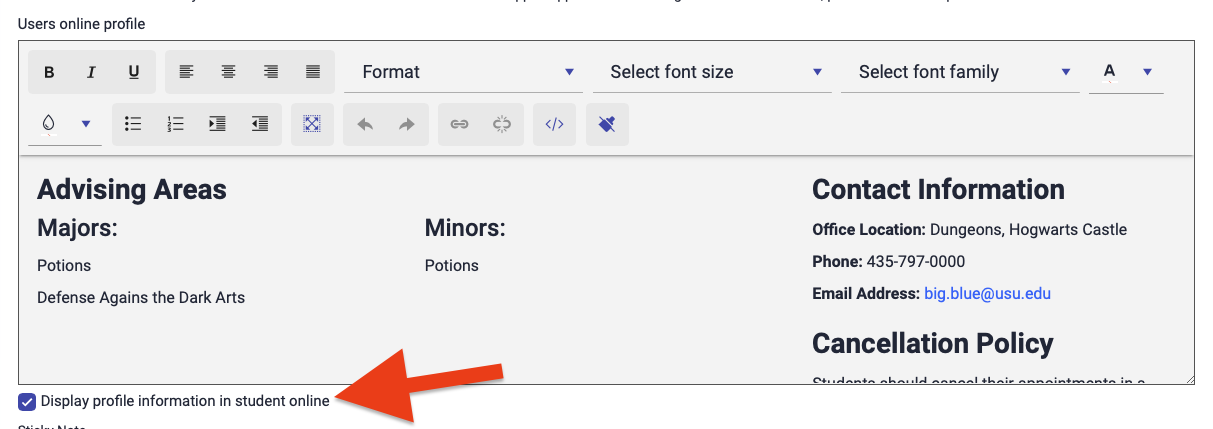
- To add a photo of yourself click the Select files... button and select the photo you wish to upload. Photos should be under 400KB and in a square format. Once a photo is uploaded, select the Publish photo online checkbox to display the photo online to students.
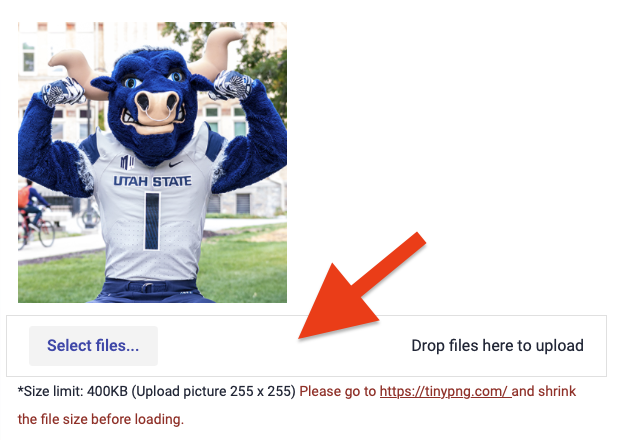
Advisor Preferences
Don't Forget to Save
Yes, we realize this was already mentioned above, but we thought we'd add a reminder. :)
After updating any setting on your profile, remember to click the Save button at the top or bottom of the page.
These are the preferences advisor's can select from their profile page:
- Indicate if you want to receive copies of reservation and cancellation emails.
- Indicate if you want to hide the advisor's name online during the appointment booking process.
- Indicate if you want to hide the advisor's name on the Kiosk/Check-in list.
- Indicate if you want to allow direct URL access to the advisor's profile page even if the advisor or program is hidden online.
- Specify your "Reservation Lead Time" (the time between when a student schedules an appointment and the appointment).
- Indicate if you want to use your email address as the reply email address in Reservation, Reminder, & Cancellcation emails sent to students. When checked, students can reply to a confirmation email and have that reply go to you.
- Indicate the maxiumum number of reservations a student can have booked with you at any given time. If set to 0, the default system value will be used.
- Select this checkbox if you want to receive a notification email when a student checks in at a kiosk or the front desk to see you.
- Be default, Achieve will automatically block unreserved appointment slots if they conflict with another meeting on your calendar. The feature is designed to reduce the steps you need to take to block appointment slots if a meeting conflicts with them. If you want to disable this feature, you can do so by checking this checkbox.
- Any text entered here will be inserted into the confirmation and reminder emails that are sent to students. This is often used to send an advisor's personal Zoom URL and/or phone number to students.